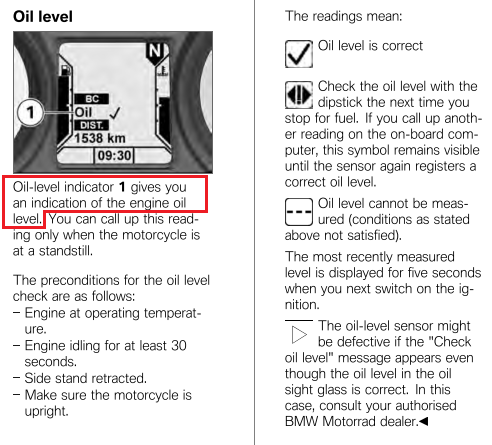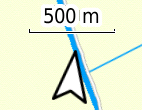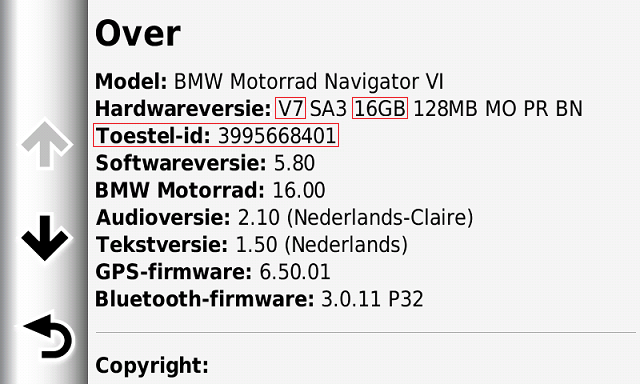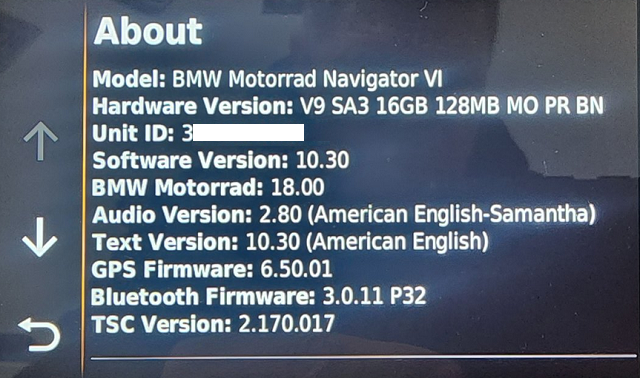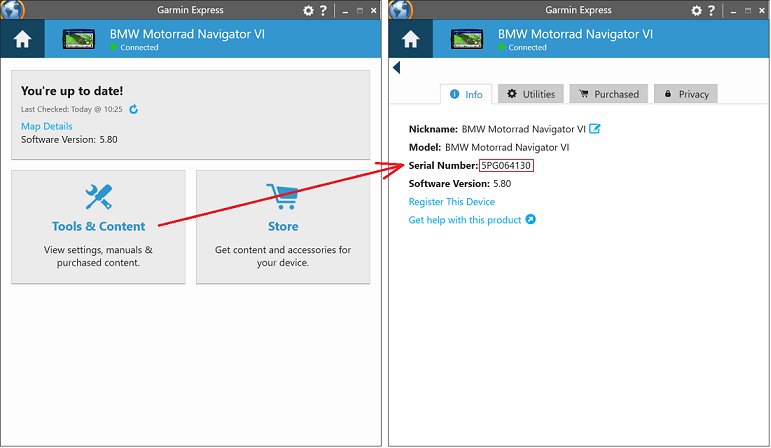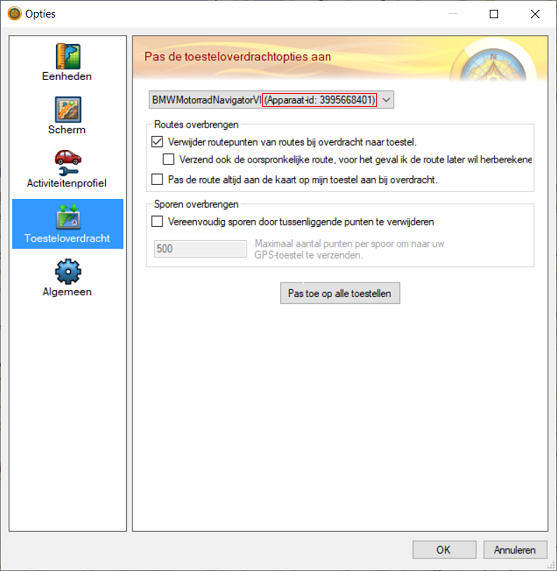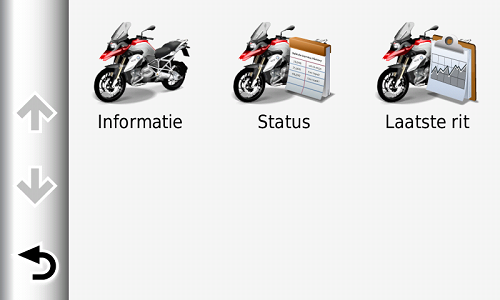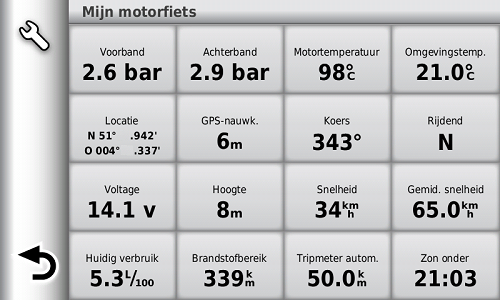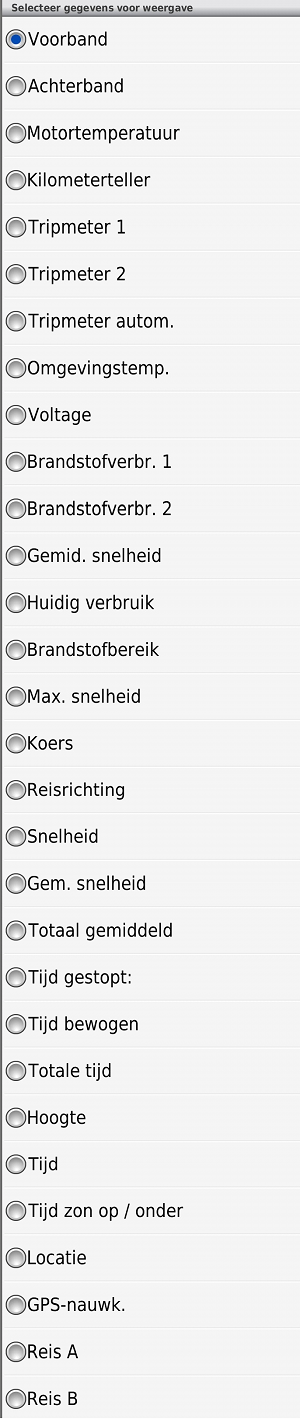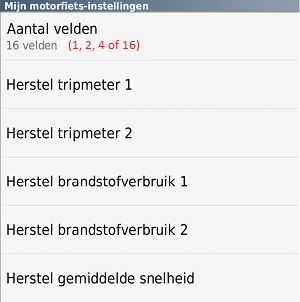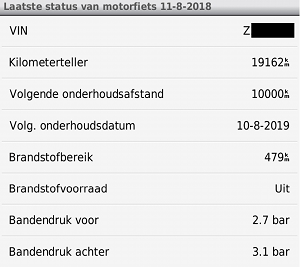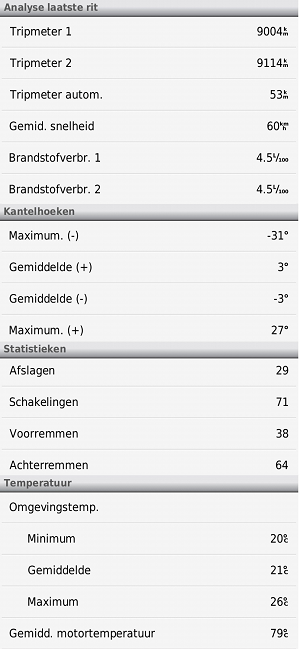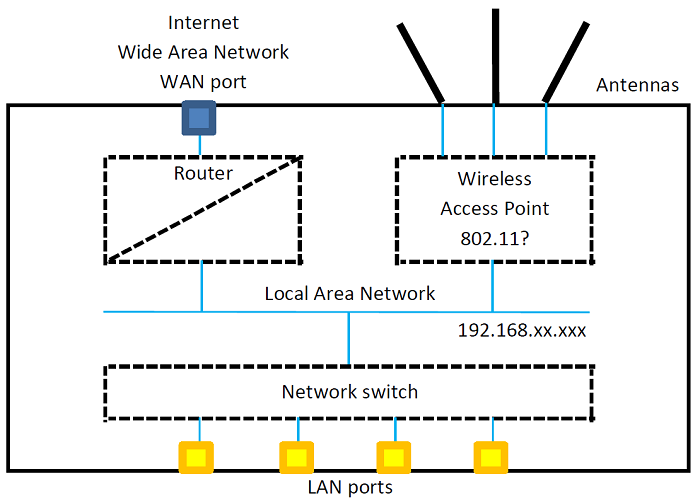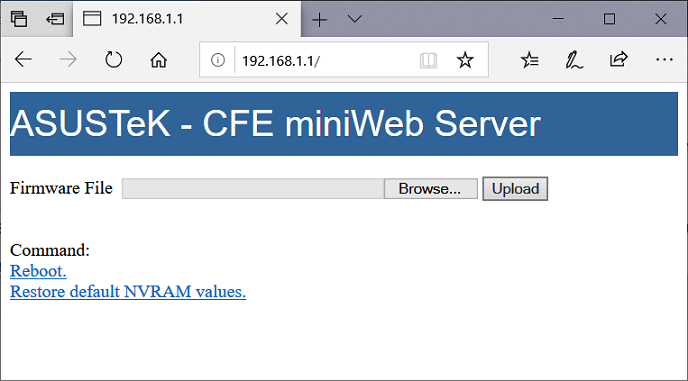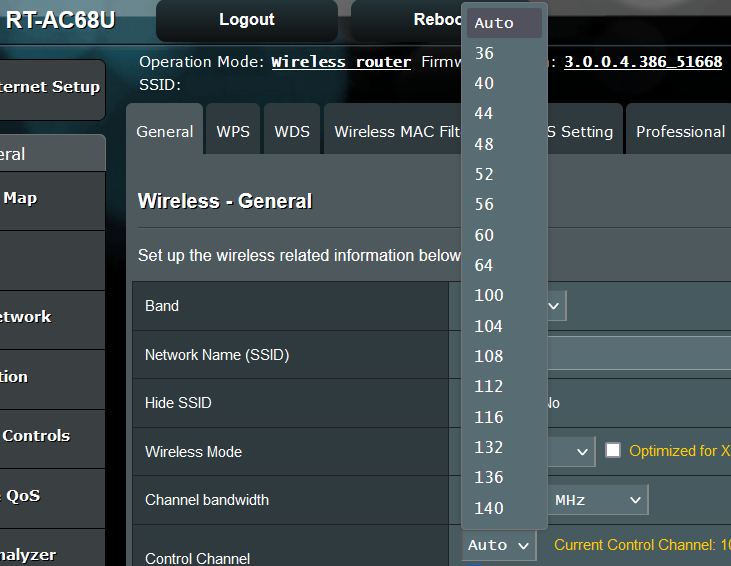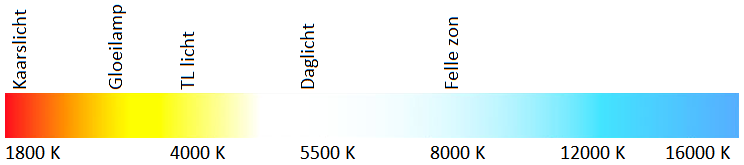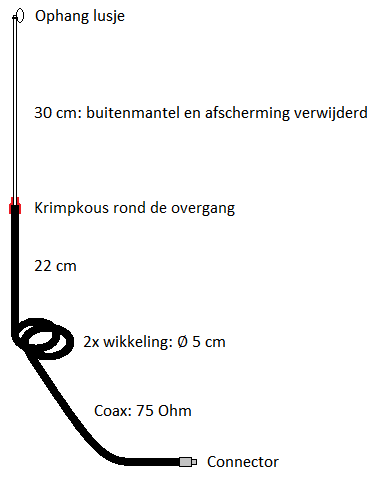Notebook
Inhoudsopgave:
- Opel navigatie update.
- Motorinformatie.
- BMW R1100RT - R1150RT.
- BMW R1200RT-DOHC.
- BMW R1200RT-LC.
- BMW R1250RT.
- BMW Motorrad Navigator IV.
- BMW Motorrad Navigator VI.
- BMW Motorrad Navigator VI - versies.
- BMW Motorrad Navigator - Mijn motorfiets App.
- BMW Motorrad ConnectedRide Navigator.
- Routers.
- Asus RT-N66U.
- Asus RT-AC68U.
- Verlichting.
- Netspanning en netfrequentie.
- Caiway.
- Zelfbouw DAB+ antenne.
- Personal Computer.
- iPhone.
Opel navigatie update

Volgens My Opel biedt Opel 4 keer per jaar (gedurende 5 jaar na start van de garantie) een update aan voor de TomTom navigatie van de Crossland X en Grandland X.
Hier een nieuwe procedure voor firmware en kaartupdates (link werkt niet meer).
Onderstaande link en procedure lijken verouderd, meer informatie op het Opel forum.
- Download de kaartupdate (link werkt niet meer).
- Pak het bestand uit en plaats de inhoud (~8 GB) in de root van een FAT32 USB-stick.
- Plaats de USB-stick in het USB-slot met telefoonpictogram.
- Als het goed is vindt het systeem vanzelf de kaartupdate en vraagt toestemming voor installatie.
- Volg de instructies om de kaartupdate te installeren.
- Laat het contact aan en laat de USB-stick zitten tot dat de installatie is voltooid.
- Installatie duurt ongeveer 1 uur en de voortgang is te volgen.
- Na installatie vraagt het systeem om een herstart.
Voor andere Opel navigatiesystemen:
updates tegen betaling.
Motorinformatie

Documentatie:
Filerijden op de motor:
- Motorrijders mogen in Nederland in een file tussen de auto’s doorrijden, houd je wel aan de filegedragscode.
- In Duitsland mogen motorrijders in een file NIET tussen de auto's doorrijden.
- Ga voor je op reis gaat goed na welke regels in andere landen gelden voor filerijden op de motor.
Noot:
Rijksoverheid - veilig rijden op de motor.
De motorgroet kent geen formele regels, mijn richtlijn is als volgt:
- Berijders van motorvoertuigen op twee wielen (ook met zijspan) groeten elkaar met de linkerhand:
- Zolang het een vriendelijk gebaar blijft is de houding van de arm, de hand en de vingers naar ieders persoonlijke voorkeur.
- Groet ook overheidsdiensten.
- Groet gedurende alle seizoenen.
- Uitzonderingen:
- De motor onder controle houden is belangrijker dan groeten met je hand, een knikje met je hoofd kan in zo'n situatie volstaan.
- Een uitgestoken rechterbeen kan een alternatieve groet zijn naar een motorrijder die jij inhaalt.
- Niet over de vangrail heen groeten.
BMW R1100RT - R1150RT

Documentatie:
BMW R1200RT-DOHC

Documentatie:
DWA6 Alarmsysteem handleiding in het Nederlands of Engels voor dit bedieningskastje:

In het kort:
- Geribbelde knop 1 keer indrukken: alarm geactiveerd, richtingaanwijzers knipperen 2x.
- Geribbelde knop 2e keer indrukken: bewegingssensor uitgeschakeld, richtingaanwijzers knipperen 3x.
- Gladde knop 1 keer indrukken: alarm gedeactiveerd, richtingaanwijzers knipperen 1x.
- Als je daarna het contact niet aan zet en "Activering na contact uit" is ingesteld dan wordt het alarm na 30 seconden automatisch weer actief.
- Alarmsignaal onderbreken: gladde knop 1 keer indrukken.
De oliepeil controlefunctie wordt niet uitgelegd in de Nederlandse handleiding, hier uit de Engelse versie:
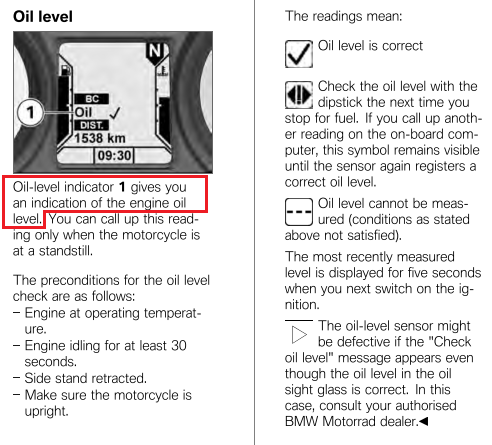
BMW R1200RT-LC

Documentatie:
Alarmsysteem en "keyless ride" met deze sleutel:

De alarmsysteem instellingen vind je hier: Menu > Instellingen > Voertuig > Alarmsyst.
De sleutel kun je als volgt gebruiken:
- BMW logo 1 keer indrukken: centrale vergrendeling op slot.
- BMW logo 2e keer indrukken: alarm geactiveerd, richtingaanwijzers knipperen 2x.
- BMW logo 3e keer indrukken: bewegingssensor uitgeschakeld, richtingaanwijzers knipperen 3x.
- Pijlknop 1 keer indrukken: centrale vergrendeling ontgrendeld, alarm gedeactiveerd, richtingaanwijzers knipperen 1x.
- Als je daarna het contact niet aan zet en "Automatisch aan" is ingesteld dan wordt het alarm na 30 seconden automatisch weer actief maar de centrale vergrendeling gaat niet op slot.
- Alarmsignaal onderbreken: pijlknop 1 keer indrukken.
Noot:
Bij automatisch activeren van het alarm wordt niet automatisch de centrale vergrendeling op slot gezet: druk 1x op het BMW logo om de centrale vergrendeling op slot te zetten.
Het alarmsignaal gaat niet af als de "keyless ride" sleutel binnen het bereik van de motor is.
BMW R1250RT

Documentatie MY2020:
Documentatie MY2021:
BMW Motorrad Navigator IV

Documentatie:
BMW Motorrad Navigator VI

Documentatie:
Route hints:
- Zeker als een route weinig via-punten bevat (zoals een spoor dat is omgezet naar een route) is het verstandig om automatisch herberekenen uit te zetten.
- Na start van een route ontbreekt de optie om "ga naar" te negeren: zet bij het maken van een route het startpunt iets verder van de werkelijke startlokatie en kies dit als eerste bestemming.
- Als je na het afwijken van de route (zonder herberekenen) deze wilt hervatten, rijdt dan eerst op welke manier dan ook terug naar een geschikt punt op de route: als je eenmaal op de route bent kun je deze gewoon vervolgen of opnieuw starten en het meeste geschikte volgende via-punt kiezen.
Problemen:
- Tekstversie 1.50: op regel 5121 van nl_NL.glx staat "Verbogen" in plaats van "Verborgen".
- In 2018 was er een probleem met de Tekst update, onderstaand als referentie:
- Vanaf 11-05-2018 wordt Tekstversie 1.50 aangeboden:
- Garmin Express haalt ongemerkt dit bestand op (te openen met 7-Zip): http://download.garmin.com/software/BMWMotorradNavigatorVIText_150.rgn
- Garmin Express plaats het bestand als D636500.zip in de Garmin map van de Navigator.
- Na installatie en herstart door de Navigator blijkt de Tekstversie nog steeds 1.40 te zijn en zal Garmin Express de update blijven aanbieden.
- In het .rgn en .zip bestand staan een bestand D636500.ver en per taal een .glx bestand die als versie 1.40 aangeven.
- Update 13-08-2018:
- De datum op de productpagina is aangepast naar 13-08-2018.
- BMWMotorradNavigatorVIText_150.rgn bevat nu werkelijk versie 1.50.
- De Navigator vraagt na installatie van de update niet om een herstart, na een handmatige herstart is Tekstversie 1.50 geïnstalleerd.
- Garmin Express blijft echter opnieuw Tekstversie 1.50 aanbieden.
- Je vindt Major = 1 en Minor = 40 als verkeerde versie informatie voor update D636500 in de volgende bestanden:
- Navigator: \Garmin\GarminDevice.xml
- Windows: C:\ProgramData\Garmin\CoreService\device_list.xml
- Update 05-11-2018 (probleem opgelost):
- De datum op de productpagina is aangepast naar 05-11-2018.
- Na installatie van Tekstversie 1.50 en opstarten van de Navigator wordt gevraagd om een herstart.
- Tekstversie 1.50 wordt niet meer aangeboden door Garmin Express.
- Versie informatie is: Major = 1 en Minor = 50.
- Er is een probleem bekend waarbij het soms lijkt alsof een onzichtbare vinger het Navigator VI scherm aanraakt (spookvinger, ghosting, ghost touch of ghost screen):
- Het gevolg is dat de scherm weergave verspringt, menu's opkomen of locaties op de kaart worden aangewezen.
- De spookvinger is gemeld bij alle versies van voor 2024 van de Navigator VI.
- De spookvinger is ook gemeld bij een Navigator VI terwijl die niet op een motorfiets gemonteerd was.
- De Navigator volledig uit- en aan zetten (desnoods de accu even loshalen) lijkt het probleem tijdelijk te verhelpen.
- Vraag garantie omruil bij de BMW Motorrad dealer nadat je onderstaande mogelijke oorzaken hebt uitgesloten:
- Vuil op of rond het touchscreen.
- Slecht contact met de houder.
- Hoge temperatuur.
- Het volgende kan de spookvinger misschien tijdelijk verhelpen door het verminderen van spanningen ("stress") tussen de lagen van het touchscreen (bron).
Uitvoeren van onderstaande suggestie is op eigen risico:
- Verwijder de accu en laat het klepje er af.
- Verwarm de Navigator VI egaal met een föhn en verwarm het scherm tot zo'n 35-50 °C.
- Wrijf over het scherm en wrijf stevig over de randen van het scherm (vooral over de tekst "BMW Motorrad Navigator VI", waar het band kabeltje naar de hoofdprint zit).
- Als de Navigator noordelijk van de noordpoolcirkel komt kan het zijn dat deze overdag in nachtstand gaat waardoor het scherm onleesbaar wordt, zoek een donkere plek zodat je het scherm weer kunt aflezen en schakel handmatig de dagstand in: Instellingen > Scherm > Kleurmodus > Dag > Sla op
- De bandenspanning en andere gegevens in de Mijn motorfiets App kunnen afwijken van de weergave door de boordcomputer.
- Als je tijdens het navigeren naar een bestemming op de straatnaam midden boven in beeld tikt krijg je de routerol, de afstanden in de routerol zijn statisch (deze zouden met het verstrijken van de afstand moeten teruglopen) wat de routerol onbruikbaar maakt.
- De Berekenmodus "Bochtige wegen" levert zeker in Nederland geen fraai resultaat.
- De Rondreis App is praktisch onbruikbaar en kan eindeloos lang aan het rekenen zijn met matige ritten als resultaat.
- Op de R1200RT-LC en R1250RT kun je door het wonderwiel te verdraaien niet inzoomen of uitzoomen het wonderwiel is volumeregelaar voor de audio ook al heeft de motor deze optie niet.
- Nuttige punten (Points Of Interest, POI) worden alleen op de kaart weergegeven als deze als kaartlaag geselecteerd zijn en als er een route actief is, er kan geen selectie gemaakt worden van welke nuttige punten zichtbaar moeten zijn.
Toon een schaalindicatie en kompaspijl op de kaart: Instellingen > Kaart/voert. > Autokaartweergave > Koers boven
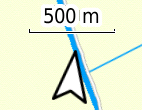
Overzicht satellietontvangst: hoofdmenu - druk even op de signaalsterkte indicatie.
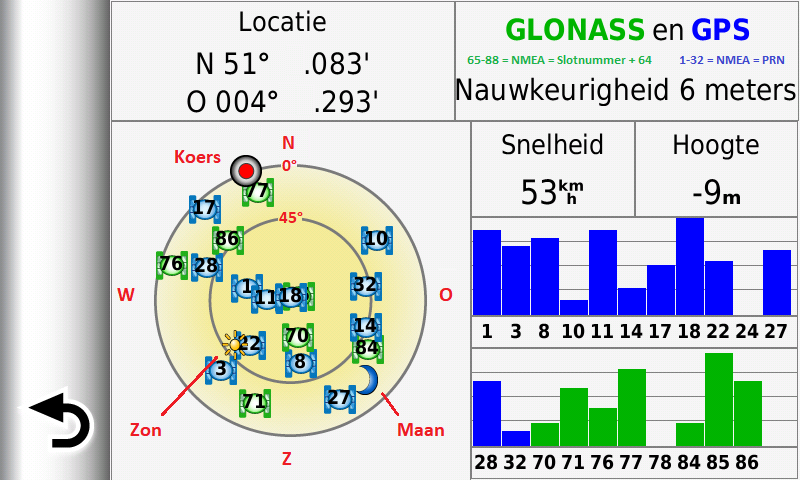
- Locatie, GLONASS- en GPS-satellieten, Snelheid en Hoogte worden weergegeven.
- GPS: 1-32 = NMEA = PRN
- GLONASS: 65-88 = NMEA = Slotnummer + 64
- In de cirkel staan de relatieve satelliet posities gebaseerd op almanac data.
- De bovenkant is Noord.
- Het rode balletje geeft een indicatie voor je kompaskoers.
- Zon- en maanstand worden weergegeven.
- De buitenrand van de circel is de horizon op 0 graden, de tussenliggende circel geeft de elevatie hoek van 45 graden aan, het middelpunt van de circel is recht boven je hoofd op 90 graden.
- Er zijn nog twee ongedocumenteerde test pagina's:
- GPS Jamming Test Page: druk even op Snelheid.
- Deze pagina lijkt niet te functioneren.
- Mocht je via het menu de test gestart hebben: herstart de Navigator om alles weer normaal te laten functioneren.
- GPS SNR Logging: druk even op Hoogte.
- Sat = Satellietnummer.
- Elv = Elevatie hoek.
- Cn0 = Carrier-to-Noise density ratio.
- Eph = Ephemeriden (exacte satelliet posities, nauwkeuriger dan de almanac data), X = ontvangen.
Touchscreen kalibratie:
- Schakel de Navigator helemaal uit.
- Vinger op de linkerbovenhoek van het touchscreen houden.
- Navigator aan.
- Na enige tijd staat op het scherm "system".
- Haal je vinger van het scherm als de tekst "loading..." verschijnt.
- Het kalibratiescherm wordt weergegeven.
- Volg de instructies op het scherm.
Harde reset:
- Sluit de Navigator op de computer aan en verwijder:
- \Internal Storage\Garmin\GarminDevice.xml
- Zelf geïnstalleerde Thema bestanden.
- Zelf geïnstalleerde Dashboard bestanden.
- Navigator losgekoppeld van de computer en helemaal uit.
- Vinger op rechteronderhoek van het touchscreen houden.
- Navigator aan.
- Na enige tijd staat op het scherm "system".
- Haal je vinger van het scherm als de tekst "loading..." verschijnt.
- Na de reset moet je de taal weer kiezen, deze wordt pas onthouden nadat de Navigator ongeveer 15 minuten goede satelliet ontvangst heeft gehad.
Service menu:
- Hoofdmenu - druk wat langer op de accustatus indicatie.
- Je kunt door het service menu stappen, na Exit volgt een herstart.
Diagnostic menu:
In het Diagnostic menu kun je onder andere schakelen tussen Media Transfer Protocol (MTP Auto Detect = default) en Mass Storage (nodig om de verborgen .System folder te kunnen benaderen).
- Methode 1:
- Hoofdmenu - druk op het "Volume" knopje.
- Daarna de rechterbovenhoek ingedrukt houden.
- Methode 2:
- Met de kaart zichtbaar even op de "snelheid" drukken.
- In het overzicht met tripmeters en snelheden de grote snelheidsmeter ingedrukt houden.
Sporen gaan na een aantal dagen als bestanden 1.gpx, 2.gpx enz. naar de GPX\Archive map: deze zijn zichtbaar in BaseCamp, niet meer in de Navigator en kunnen alleen met de Windows Verkenner verwijderd worden.
Nadat een geïmporteerde route is verwijderd, blijft de ontvangen route achter in GPX\temp.gpx : dit bestand kun je met de Windows Verkenner verwijderen.
Wis gebruikers gegevens inclusief de GPX map: Instellingen > ≡ Menu > Wis gebruikersgegevens.
De helderheid kan alleen op Automatisch gezet worden als de Navigator op een BMW-motorfiets met navigatie voorbereiding zit.
Autosteun met ingebouwde luidspreker en 12V voedingskabel met ANSI/SAE J563 autoconnector voor de BMW Motorrad Navigator V en VI: BMW Onderdeel nummer 77 52 8 544 460 - Garmin onderdeel nummer 011-02990-01.
Verwijder de accu als je denkt de Navigator een aantal weken niet te zullen gebruiken, hiermee voorkom je ontlading van de accu. Je instellingen en bestemmingen blijven ook zonder accu langdurig behouden.
Garmin onderdeel nummer 010-11274-22 (7.4V, 920mAh, 6.8Wh).
Na een aantal Garmin updates kan schijfopruiming van je PC gewenst zijn.
Uitvoeren van onderstaande schijfopruiming is op eigen risico:
- Verwijder oude geïnstalleerde kaart versies onder Windows bij: Instellingen > Apps > Geïnstalleerde apps
- Maak verborgen bestanden en mappen zichtbaar in de Windows Verkenner: Beeld > Verborgen items - vinkje aan
- In C:\ProgramData\Garmin\CoreService\Downloads\Application staat per versie Garmin Express een map met installatie bestanden: alle mappen van oude versies Garmin Express kun je zonder meer verwijderen.
- In C:\ProgramData\Garmin\CoreService\Downloads\Firmware staan verschillende hulp bestanden: alle mappen van oude versies kun je zonder meer verwijderen, hier onder een overzicht met de meest recente versies.
- D1074-00 Time zone map (37.00).
- D1122-03 Map Locales (4.70).
- D1659-00 Tekst gevaren zones (3.80).
- D1660-00 Traffic Text (5.80).
- D6365-00 Text (1.50).
- In C:\ProgramData\Garmin\CoreService\Downloads\Map staat per kaart versie een map: alle mappen van oude kaart versies kun je zonder meer verwijderen.
- In C:\ProgramData\Garmin\CoreService\Downloads\PrimaryFirmware staat per Navigator firmware versie een map: alle mappen van oude firmware versies kun je zonder meer verwijderen.
- Maak verborgen bestanden en mappen weer onzichtbaar: Beeld > Verborgen items - vinkje uit
Noot:
Bestanden van geïnstalleerde kaart versies voor gebruik in bijvoorbeeld BaseCamp staan in C:\ProgramData\Garmin\Maps
BMW Motorrad Navigator VI - versies

Hierna volgt mij bekende informatie over verschillende nummers en versies van de Navigator VI.
Bij alle versies die geleverd zijn voor 2024 is de spookvinger gemeld, dit fenomeen is opgelost in de Cap Touch versie van 2024.
Functioneel zijn alle versies van de Navigator VI gelijk.
- Classic model.
- Refreshed model 2021.
- Cap Touch versie 2024.
- Regio.
- Geheugen.
- Garmin partnummers.
- BMW partnummers.
- Hardware versie.
- Serienummer.
- Toestel-id.
Navigator VI - Classic model:
- Opstartscherm "BMW Motorrad".
- Zwarte tekst en kleurige pictogrammen op witte achtergrond.
- Software versie 5.80.
Navigator VI - Refreshed model (2021):
- Opstartscherm "Make life a ride".
- Witte tekst en witte pictogrammen op zwarte achtergrond.
- Software versie 10.00 (release notes onbekend), deze versie wordt tot heden niet aangeboden voor de Classic Navigator VI.
Navigator VI - Cap Touch versie (2024):
Vanaf 2024 levert Garmin in de Verenigde Staten een Navigator VI versie met capacitief aanraakscherm (glad en hard als van een smartphone).
De partnummers van de versie met capacitief scherm zijn in onderstaande tabellen groen gekleurd.
- Opstartscherm "Make life a ride".
- Witte tekst en witte pictogrammen op zwarte achtergrond.
- Software versie 10.30 (release notes onbekend), deze versie wordt tot heden niet aangeboden voor de andere Navigator VI modellen.
Van de Cap Touch versie worden de volgende problemen met het aanraakscherm gemeld:
- Reageert soms slecht op gewone handschoenen.
- Reageert soms als je met een blote vinger in de buurt komt waardoor onbedoeld een keuze gemaakt wordt.
- Kan reageren op hevige regen.
Regio:
De Navigator VI wordt voor verschillende regio's geleverd, het wezenlijke verschil is de voor-geïnstalleerde kaart met levenslange updates (Lifetime Maps - LM):
| Code | Regio | Geheugen
|
| AU | Australia | 4GB
|
| EU | Europe | 16GB
|
| JP | Japan |
|
| NA | North America | 16GB
|
| SA | South Africa |
|
Geheugen:
De geheugengrootte zal samenhangen met de grootte van de kaartbestanden voor een regio.
Geïnstalleerd geheugen staat in de "Over" pagina.
Classic model:
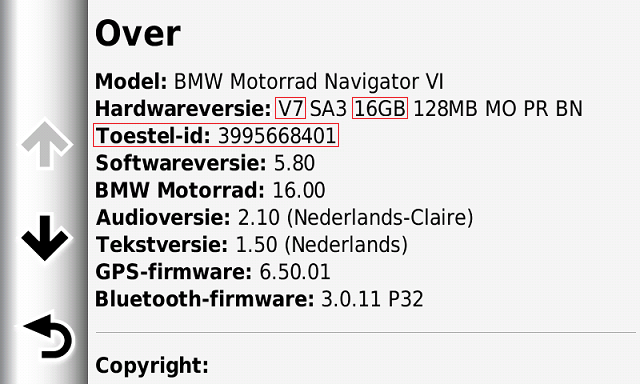
Cap Touch versie:
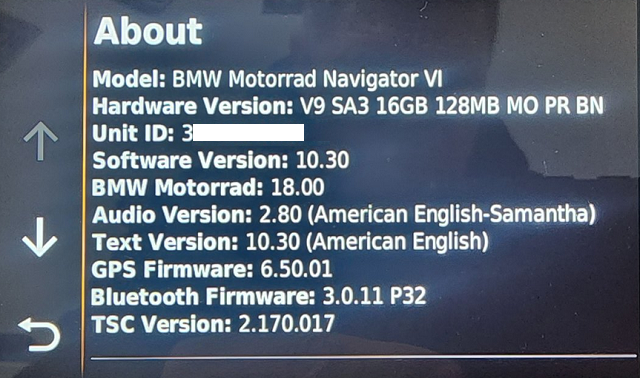
Garmin partnummers:
| Garmin partnummer | Kenmerken
|
| 010-01054-20 |
|
| 010-01054-43 |
|
| 010-01054-46 | NA Replaced Head Unit
|
| 010-01054-47 | EU
|
| 010-01054-55 | NA Refreshed
|
| 010-01054-56 | EU
|
| 010-01054-58 | NA Refreshed V8 16GB 6WK
|
| 010-01054-59 | EU
|
| 010-01054-73 | NA Refreshed V9 16GB 896 Cap Touch
|
| 011-04105-07 | NA or EU
|
| 011-04105-27 | NA
|
| 011-04105-37 | NA Refreshed
|
Noot:
Als het Garmin partnummer begint met een S in plaats van 0 dan betreft het een Refurbished of Re-certified exemplaar.
Het Garmin partnummer kun je niet in of op de Navigator VI terug vinden.
BMW partnummers:
| BMW partnummer | Kenmerken
|
| 77 52 8 355 800 | EU V7 16GB 5PG
|
| 77 52 8 355 829 | NA
|
| 77 52 8 355 882 | NA
|
| 77 52 8 355 994 | EU
|
| 77 52 8 355 998 | JP or CA
|
| 77 52 8 356 019 | AU V8 4GB
|
| 77 52 8 504 063 | NA Refreshed V8 16GB 6WK
|
| 77 52 8 504 066 | AU Refreshed
|
| 77 52 8 504 067 | EU Refreshed
|
| 77 52 8 504 069 | NA Refreshed
|
| 77 52 8 504 071 | SA Refreshed
|
| 77 52 8 504 073 |
|
| 77 82 5 A9A 9E0 * | NA Refreshed V9 16GB 896 Cap Touch
|
Noot:
* Op de verpakking is het BMW partnummer 77 52 5 A9A 9E0.
Het BMW partnummer van de Navigator VI staat op een sticker onder de accu.
Classic model (EU = Europe):

Cap Touch versie (NA = North America):

Hardware versie:
De hardware versie van de Navigator VI staat in de "Over" pagina.
Bekende hardware versies zijn: V5, V6, V7, V8 en V9.
Het is niet bekend wat de verschillen zijn tussen de hardware versies, waarschijnlijk betreft het verschillen in gebruikte elektronica componenten.
Noot:
Bekende hardware versies voor de Navigator V zijn: V4, V5 en V6.
Serienummer:
Het serienummer van de Navigator VI staat bij de barcode op een sticker onder de accu en kun je vinden in: Garmin Express > Tools & Content
Serienummers beginnen onder andere met: 4U, 5PG, 66M, 66N, 6WE, 6WK of 896.
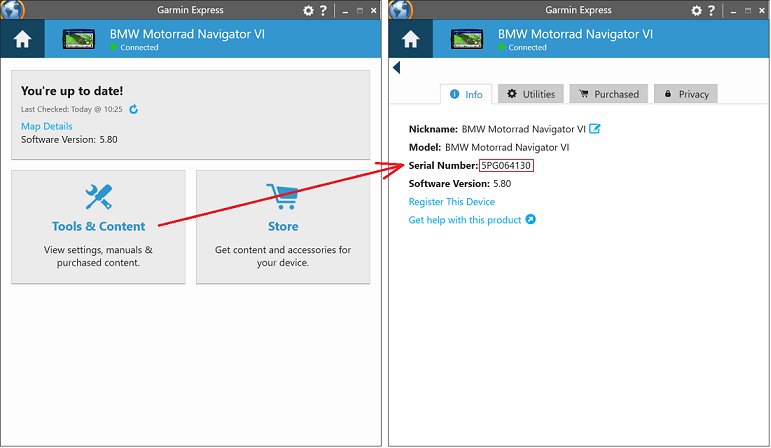
Toestel-id:
Elke Navigator VI heeft een uniek 10-cijferig Toestel-id, je vind dit in de "Over" pagina.
Het Toestel-id wordt ten minste gebruikt door BaseCamp.
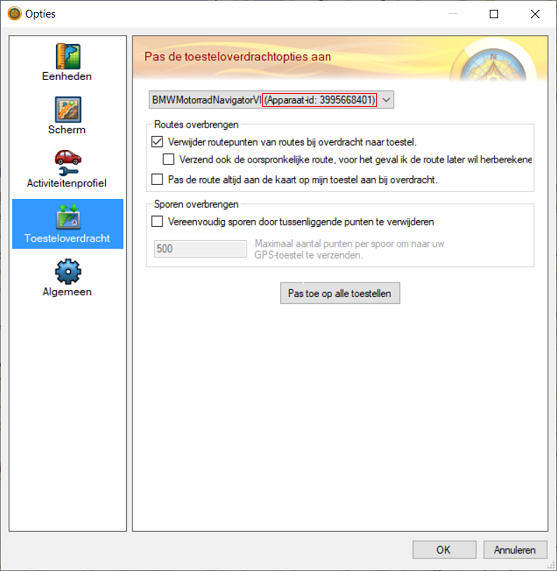
BMW Motorrad Navigator - Mijn motorfiets App

Na een software update in 2018 van de 2017-R1200RT-LC ondersteund deze ook de Mijn motorfiets App van de BMW Motorrad Navigator V en VI.
De App is beschikbaar na dat de Navigator op de motorfiets gemonteerd is geweest.
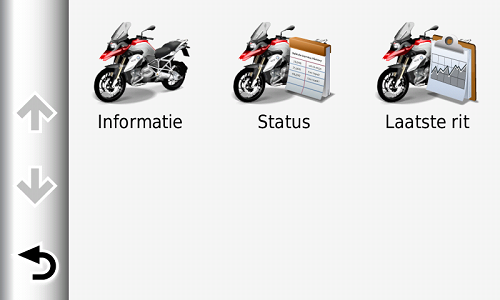
- Het onderdeel "Informatie" is alleen te kiezen als de Navigator op de motor zit (het komt ook in beeld als je met de kaart zichtbaar even op de "snelheid" drukt).
- De onderdelen "Status" en "Laatste rit" zijn alleen te kiezen als de Navigator niet op de motor zit.
Informatie (standaard):

Informatie (mijn voorkeur):
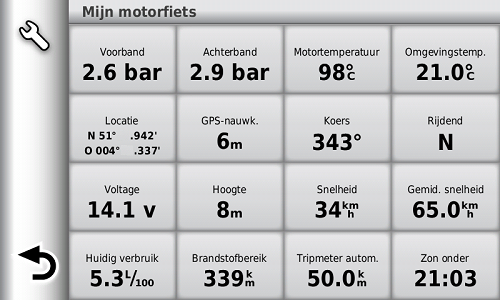
Te selecteren gegevens per informatieveld:
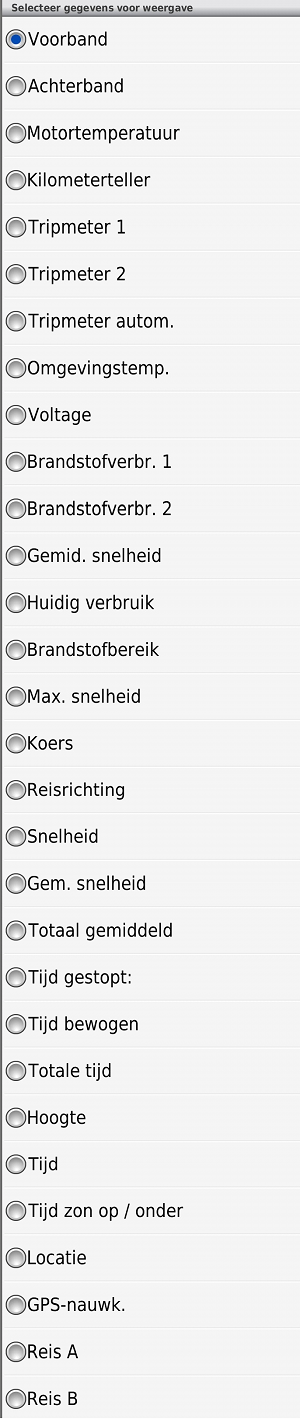
Voor de velden in het dashboard van de kaartweergave is de keuzelijst het meest uitgebreid als de Navigator op de motor is gemonteerd en er een route actief is (het veld "Snelheid" kun je niet aanpassen).
Instellingen voor het informatiescherm:
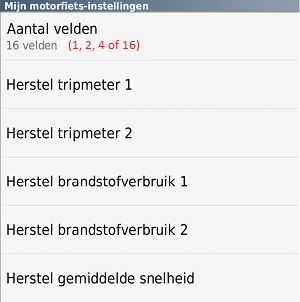
Status:
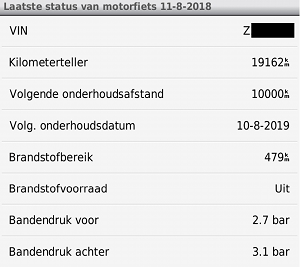
Laatste rit:
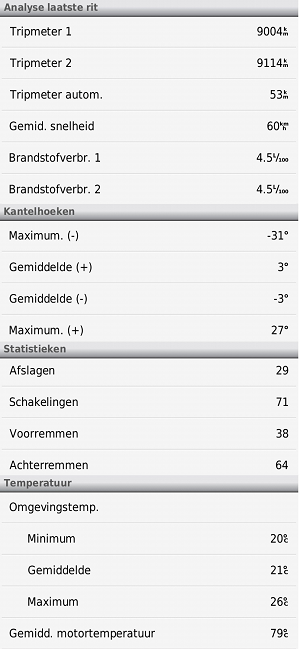
BMW Motorrad ConnectedRide Navigator

Documentatie:
Bekende eigenschappen:
- Past in de houder met 2x 9 pens aansluiting van de Navigator IV / Zumo 660, Navigator V en Navigator VI.
- Ondersteund het wonderwiel.
- Bluetooth ondersteuning voor koppeling met een telefoon en andere apparaten.
- Data verbinding via Wi-Fi of met een simkaart.
- Om routes en sporen te kunnen gebruiken is een smartphone met de BMW Motorrad Connected App nodig.
- In de nabije toekomst zou je de MyBMW Cloud kunnen gebruiken.
- Het is een BMW Motorrad product, gefabriceerd door het Duitse bedrijf Cyrus.
- Het besturingssysteem is Android.
Routers

- What is a router.
- Wireless standards.
- Wi-Fi Channels.
- New router or client device.
- Common practices.
- Unexplained router behavior.
- Bits and Bytes.
- Subnet Mask Cheat Sheet.
Consumer "routers" can functional be seen as 3-in-one devices, consisting of:
- The router: this acts as a bridge and security barrier between the Internet (Wide Area Network, WAN) and your own local network (Local Area Network, LAN).
- A network switch with usually 4 LAN ports: to connect wired client devices to your local network.
- A wireless access point: to connect wireless client devices to your local network using a wireless standard.
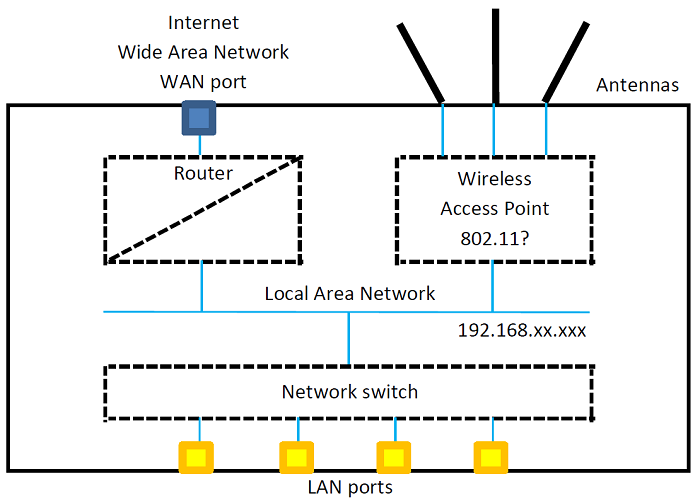
Note:
In real the router part and switch are usually one managed switch, utilizing different Virtual Local Area Networks (VLAN).
Overview of wireless standards:
| Standard | Name | Frequency and maximum
number of data streams | Channel bandwidth and
maximum data rate per data stream | Modulation
type | Notes
|
| 2.4 GHz | 5 GHz | 6 GHz | 20 MHz | 40 MHz | 80 MHz | 160 MHz | 320 MHz
|
| 802.11be | Wi-Fi 7 | | 16 | 16 | 172.1 Mbps | 344.2 Mbps | 720.6 Mbps | 1441.2 Mbps | 2882.4 Mbps | 4096-QAM | 4
|
| 802.11ax | Wi-Fi 6E | | 8 | 8 | 143.4 Mbps | 286.8 Mbps | 600.5 Mbps | 1201 Mbps | | 1024-QAM |
|
| 802.11ax | Wi-Fi 6 | | 8 | | 143.4 Mbps | 286.8 Mbps | 600.5 Mbps | 1201 Mbps | | 1024-QAM |
|
| 802.11ac | Wi-Fi 5 | | 8 | | 86.7 Mbps | 200 Mbps | 433.3 Mbps | 866.7 Mbps | | 256-QAM | 3
|
| 802.11ac | Wi-Fi 5 | | 4 | | 86.7 Mbps | 200 Mbps | 433.3 Mbps | | | 256-QAM |
|
| 802.11n | Wi-Fi 4 | 4 | 4 | | 72.2 Mbps | 150 Mbps | | | | 64-QAM | 2
|
| 802.11g | Wi-Fi 3 | 1 | | | 54 Mbps | | | | | | 1
|
| 802.11a | Wi-Fi 2 | | 1 | | 54 Mbps | | | | | | 1
|
| 802.11b | Wi-Fi 1 | 1 | | | 11 Mbps | | | | | | 1
|
Notes to the table above:
- These are old standards, it is not recommended to mix those with newer standards on one wireless network.
- In crowded areas it is strongly recommended to set 2.4 GHz to a fixed channel bandwidth of 20 MHz.
- Wave 2 of 802.11ac extends the standard with maximum 8 data streams, 160 MHz channel bandwidth and MU-MIMO (devices with older Wave 1 hardware stay behind).
- The 802.11be standard is still under development.
Additional notes to the table above:
- The given data rates are the maximum under optimal conditions and with matching specifications of the router and client devices, the data rate of wireless signals is scaled down automatically due to disturbance or distance in the signal path: due to further inefficiency the final throughput is always less than the established data rate.
- For 2.4 GHz 802.11n is the highest standard.
- Up to Wi-Fi 6E client devices cannot connect to 2.4 GHz, 5 GHz and 6 GHz at the same time: use 5 GHz or 6 GHz for a faster nearby connection and 2.4 GHz for a longer distance.
- If the access point and client device support Wi-Fi 7 they can connect over different frequencies at the same time.
- Routers and most client devices do usually support multiple data streams, the data rate of data streams gets summed: more parallel data streams mean a higher data rate and throughput.
- Some routers and client devices do support higher data rates which are beyond the standard and can cause compatibility issues, examples are:
- TurboQAM™ or 256-QAM.
- NitroQAM™ or 1024-QAM.
2.4 GHz channels:
- To avoid overlapping of channels with 20 MHz bandwidth it is recommended to select the least used channel out of 1, 6 or 11.
- To avoid neighbor disturbance in crowded areas the use of 40 MHz bandwidth is not recommended.
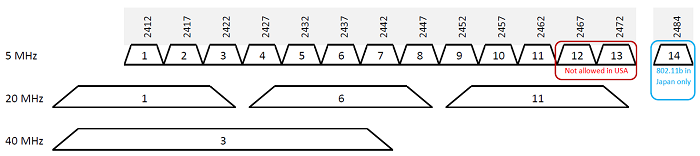
5 GHz channels:
- Due to past regulations and complexity with transmit power requirements many wireless devices do only support some of the allowed channels.
- U-NII-4 is rarely implemented on wireless devices.

6 GHz channels:

Check your current or new to buy router and client devices:
- Check support for 5 GHz and 802.11ax: some devices support only 2.4 GHz and 802.11n which may be sufficient for the application.
- Check the number of supported data streams (this is often hard to find in the specifications): some devices do support only 1 data stream, more advanced devices may support 2 or more data streams.
- A more advanced router than supported by your client devices makes no sense.
- A much faster Internet subscription than the maximum expected throughput makes no sense as well.
Here is a summary of common practices:
- To avoid neighbor disturbance in crowded areas it is strongly recommended to set 2.4 GHz to a fixed channel bandwidth of 20 MHz.
- Use of old 802.11b or 802.11g devices combined with 802.11n is not recommended.
- Set a different SSID for 2.4, 5 GHz and 6 GHz, e.g. "myhome", "myhome5" and "myhome6", this makes it easier to connect a client device to the right frequency band.
- Use alphanumeric characters only for the SSID's (Aa to Zz and 0 to 9, no spaces and no odd characters).
- Use Wi-Fi Analyzer or a similar program to determine the usage of wireless channels in your neighborhood, do the check at various locations in your house. Do this check at least every month (new neighbor devices may have arrived, or neighbors may have changed their settings).
- Set 2.4 GHz to the least used channel out of 1, 6 or 11 (only valid for a channel bandwidth of 20 MHz).
- Leave 5 GHz and 6 GHz to Auto channel (you may exclude DFS channels for 5 GHz).
- The coverage of 5 GHz and 6 GHz is practical about half of 2.4 GHz: use 5 GHz or 6 GHz for a faster nearby connection and 2.4 GHz for a longer distance.
- Relative position of the router to the client devices is important, a free line of sight is ideal.
- Keep as much as possible free space around the router, do not place the router in a cabinet, do not place it on top of another electronic device.
- Keep the router on distance from your modem, your TV, wireless telephones, microwaves and Bluetooth devices.
- Keep the router on distance from materials that absorb or disturb radio signals e.g. metal objects, concrete walls or floors and water filled objects.
- Keep an eye on the router temperature, place the router on a hard surface to allow natural ventilation through the router box.
- Experiment with the location of the router and antenna orientation.
- For the wired connection between the modem and the router you shall use a shielded Category 6 network cable, for the wired connection to a client device a Category 5e network cable may be sufficient.
- For most situations a wired port shall have a link speed of 1 Gbps or even 2.5 Gbps (you can check the link speed by either the color of the port status LED or in a status page of the router).
- After a major firmware upgrade (or when recommended in the Release Notes): hard reset and manual configure the router (do not load an old configuration backup file).
- Write down the setting changes you make from the defaults.
- In case of upgraded wireless drivers in the router it may be required to delete the wireless connection profiles on your computers and connect again.
- Keep an eye on new firmware releases: it is strongly advised to keep pace with firmware releases that contain security fixes.
- The client network adapter driver can also affect the performance, check the manufacturer for driver updates.
Guideline in case of unexplained router behavior:
- Start with checking the wired connections between the modem and the router and between the router and client devices.
- Verify that the WAN and LAN port speeds are sufficient (1 Gbps or even 2.5 Gbps).
- If there are, disconnect all USB devices.
- Install the latest available firmware version.
- Reset to factory defaults.
- Do not load an old configuration backup file, manual configure the router as outlined in the next step.
- While making configuration changes: write them down so you do have a list of changes you made from factory defaults.
- Restoring a configuration backup might bring back old issues, that is why the manual configuration is advised.
- Whenever you restore a configuration backup: only restore the backup to exactly the same firmware branch and version as it was made with.
- Manual configure the router with the bare minimum, as:
- Router Login Name.
- Router Login Password.
- WAN Connection Type, and what is required to connect to the Internet.
- Wireless SSID's and WPA Pre-Shared Key's.
- Leave everything else default.
- Test the router behavior:
- Test with a wired connection first.
- Verify that the WAN and LAN port speeds are sufficient (1 Gbps or even 2.5 Gbps).
- Test with a wireless connection at an unobstructed distance of about 3 meters.
- Verify the Tx rate and Rx rate.
- After the above works all well you can consider more manual router configuration changes.
Bits and Bytes:
There is a difference in b = bits and B = Bytes and there are different prefixes for multiple bytes based on powers of 10 or powers of 2.
- 1 Byte (B) = 8 bits (b)
- 1 kilobit (kb) = 1000 bits (b)
Units based on powers of 10 (mostly used for data transfer rates and drive storage capacity):
- 1 kilobyte (kB) = 1000 Bytes (B)
Units based on powers of 2 (mostly used for memory size and by Microsoft Windows):
- 1 kibibyte (KiB) or Kilo Byte (KB) = 1024 Bytes (B)
| kilobytes * 1000 = Bytes
|
| kibibytes * 1024 = Bytes
|
| Bytes * 8 = bits
|
| bits / 1000 = kilobits
|
Reference.
To avoid confusion it is recommended to refer to network speeds in bits per second - bps:
- 1 kbps = 1 kilo bit per second = 1000 bits per second.
- 1 Mbps = 1 Mega bit per second = 1000 kilo bit per second.
- 1 Gbps = 1 Giga bit per second = 1000 Mega bit per second.
Subnet Mask Cheat Sheet:
| CIDR | Subnet Mask | Hosts | CIDR | Subnet Mask | Hosts
|
| /0 | 0.0.0.0 | 4.294.967.296 | | |
|
| /1 | 128.0.0.0 | 2.147.483.648 | /17 | 255.255.128.0 | 32.768
|
| /2 | 192.0.0.0 | 1.073.741.824 | /18 | 255.255.192.0 | 16.384
|
| /3 | 224.0.0.0 | 536.870.912 | /19 | 255.255.224.0 | 8.192
|
| /4 | 240.0.0.0 | 268.435.456 | /20 | 255.255.240.0 | 4.096
|
| /5 | 248.0.0.0 | 134.217.728 | /21 | 255.255.248.0 | 2.048
|
| /6 | 252.0.0.0 | 67.108.864 | /22 | 255.255.252.0 | 1.024
|
| /7 | 254.0.0.0 | 33.554.432 | /23 | 255.255.254.0 | 512
|
| /8 | 255.0.0.0 | 16.777.216 | /24 | 255.255.255.0 | 256
|
| /9 | 255.128.0.0 | 8.388.608 | /25 | 255.255.255.128 | 128
|
| /10 | 255.192.0.0 | 4.194.304 | /26 | 255.255.255.192 | 64
|
| /11 | 255.224.0.0 | 2.097.152 | /27 | 255.255.255.224 | 32
|
| /12 | 255.240.0.0 | 1.048.576 | /28 | 255.255.255.240 | 16
|
| /13 | 255.248.0.0 | 524.288 | /29 | 255.255.255.248 | 8
|
| /14 | 255.252.0.0 | 262.144 | /30 | 255.255.255.252 | 4
|
| /15 | 255.254.0.0 | 131.072 | /31 | 255.255.255.254 | 2
|
| /16 | 255.255.0.0 | 65.536 | /32 | 255.255.255.255 | 1
|
Note:
CIDR = Classless Inter-Domain Routing.
Asus RT-N66U

Documentation:
Failed power switch:
A known issue with RT-N66U and RT-AC66U routers is failure of the latch mechanism of the power button resulting in spontaneous release to the OFF position.
- The quick fix is to force the button in the ON position by using a tooth pick or whatever suitable to hold the button in place.
- The technical best solution is to replace the switch.
- The second-best solution would be to solder a jumper over the switch contacts.
- Another solution to fix the issue is:
- Remove the four rubber feet.
- Remove the four Phillips screws under the rubber feet.
- Get the top cover off (don't worry if you break one or more of the plastic clips around the cover, the four screws will finally securely hold the cover).
- Pull off the black button.
- Remove the little U shape metal clip that holds the spring.
- Remove the spring.
- Add the black button and push the stem in.
- Assemble the router.
- The power switch stays in the ON position (and you can no longer get the router OFF other than by removing the power supply).
There are multiple ways to revert the router to factory defaults (clear NVRAM or hard reset):
- Preferred method (the router must startup correct, and you must know the login credentials):
- Access the router configuration pages.
- Select: Administration > Restore/Save/Upload Setting
- Select: Initialize all the settings...
- Hit Factory default: Restore
- Continue at step D below.
- If you cannot access the router configuration pages (the router must startup correct, and the firmware must support this):
- While the router is on: press the reset button for more than 5 seconds.
- Give the router about 5 minutes to start up.
- Power down the router and start it up.
- Continue at step D below.
- If the router fails to start properly (this method uses a router bootloader function and shall work if there is no hardware fault):
- Turn off the router.
- Press and hold the WPS button.
- Turn on the router.
- Release the WPS button after the power LED starts flashing.
- The power LED stops flashing and the router will automatically reboot.
- Continue at step D below.
- After any of the above actions (A, B or C):
- Access the router at the default IP address 192.168.1.1 and admin/admin
- You shall get the router configuration wizard.
- Manual configure the router (do not load an old configuration backup file).
Reference 1.
Reference 2.
Hard reset and manual configure the router is strongly recommended or even mandatory after:
- Changing firmware branches (stock vs Tomato, Shibby vs RAF, Merlin vs any other).
- When new firmware of the same branch contains updated drivers.
- When you skip a few firmware releases with the upgrade.
Notes:
After some firmware upgrades it is also required to delete the wireless connection profile on the client and rebuild the wireless connection.
A firmware configuration backup file only works safe with exact the firmware branch and version it was made with.
Recovery mode:
- Have a firmware file available, ending with the extension .trx
- Power down the router.
- Remove USB memory devices (if any).
- Press and hold the reset button, at the same time power up the router.
- Wait for slow flashing power LED (or when ping TTL changes from 64 to 100).
- Release the reset button.
- Set your computer to a fixed IP address, such as 192.168.1.100 / 255.255.255.0.
- Hardwire your computer to a LAN port of the router.
- Start the Firmware Restoration utility.
- Follow the instructions to locate the firmware file and start the installation.
- Wait for the Firmware Restoration utility to finish.
- Access the router at the default IP address 192.168.1.1 and admin/admin
- Manual configure the router (do not load an old configuration backup file).
- Optional: delete the wireless connection profiles on your computers and connect again.
Note:
After step 8 you can also start a web browser and open http://192.168.1.1
This shall open the ASUSTeK - CFE miniWeb Server, from there you can Upload a Firmware File, Reboot or Restore default NVRAM values.
Recovery mode non-Windows:
- Have a firmware file available, ending with the extension .trx
- Power down the router.
- Remove USB memory devices (if any).
- Press and hold the reset button, at the same time power up the router.
- Wait for slow flashing power LED (or when ping TTL changes from 64 to 100).
- Release the reset button.
- Set your computer to a fixed IP address, such as 192.168.1.100 / 255.255.255.0.
- Hardwire your computer to a LAN port of the router.
- Open a Terminal window and make sure you can ping 192.168.1.1
- CD into the directory where the firmware file exists (see step #1 above).
- Run these commands from the Terminal prompt, using the correct firmware filename in the "put" command:
- tftp
- tftp> connect
- (to) 192.168.1.1
- tftp> binary
- tftp> put [file name].trx
- Sent xxx bytes in yy seconds
- tftp> quit
- Give the router about 5 minutes to process the firmware image you've just sent it.
- Access the router at the default IP address 192.168.1.1 and admin/admin
- Manual configure the router (do not load an old configuration backup file).
- Optional: delete the wireless connection profiles on your computers and connect again.
Note:
After step 8 you can also start a web browser and open http://192.168.1.1
This shall open the ASUSTeK - CFE miniWeb Server, from there you can Upload a Firmware File, Reboot or Restore default NVRAM values.
CFE miniWeb Server:
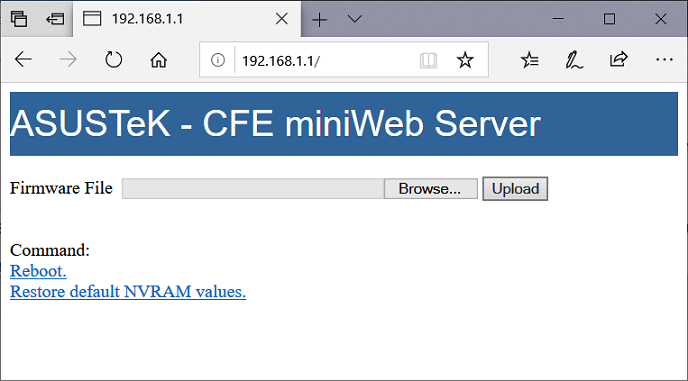
Asus RT-AC68U

Documentation:
The RT-AC68U, RT-AC66U_B1 and RT-AC1900U use the same firmware file, those routers have very similar specifications.
For what it is worth: the RT-AC68U and RT-AC1900U are AC1900, the RT-AC66U_B1 is AC1750 (it does not support TurboQAM™).
RT-AC68U 5 GHz channels:
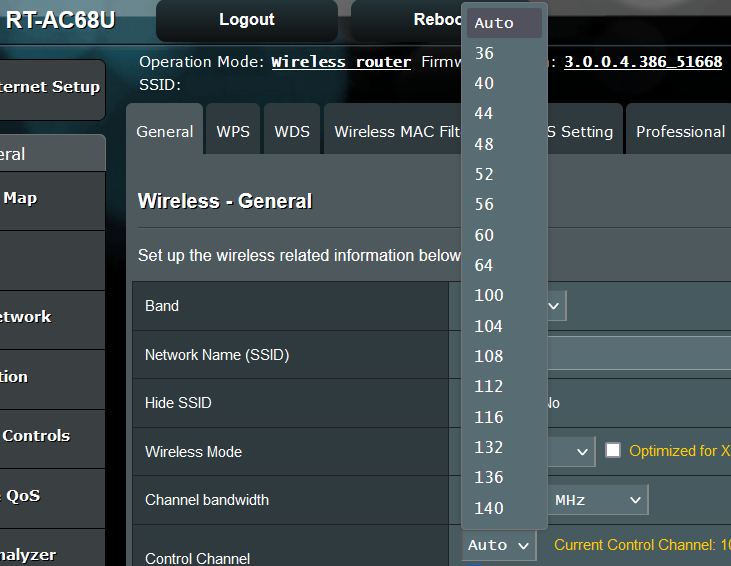
Various wireless connect, disconnect and speed issues get solved by one or the other of the below settings which are Enable by default, make those setting changes in case of wireless issues:
- Advanced Settings > Wireless > Professional > 2.4 GHz
- Modulation Scheme: Up to MCS 7 (802.11n)
- Airtime Fairness: Disable
- Explicit Beamforming: Disable
- Universal Beamforming: Disable
- Advanced Settings > Wireless > Professional > 5 GHz
- Airtime Fairness: Disable
- Universal Beamforming: Disable
Brief instruction for the use of a USB storage device:
- Plug the USB storage device in the router.
- On the Network Map page, open the USB storage device and Format it.
- USB Application > Servers Center > Network Place (Samba) Share / Cloud Disk
- Enable Share : ON
- Allow guest login: OFF
- Note or set the Device Name
- The Work Group name shall be identical to that of your computers (Windows 10 or 11 default is WORKGROUP).
- The Router Account is there (which you cannot remove).
- You can make a new account (you better do to avoid the need to disclose the Router Account to others).
- Make a new map and set applicable access rights for every account to the map.
- From Windows you can access the USB storage device as: \\[Device Name]\
- You can also make a mapped network drive.
Brief instruction for the use of SSH:
- Enable SSH:
- Advanced Settings > Administration > System
- Enable SSH: LAN only
- SSH Port: [default 22 or number between 1025 and 65535]
- Apply
- Open the Command Prompt (Windows 10):
- Right-click the Windows Logo
- Select: Command Prompt
- In the Command Prompt:
- Type: ssh [router username]@[router IP address] -p[port number]
- Enter the [router password]
- To close the SSH session, type: exit
- Disable SSH (see step 1).
Note:
The trusted SSH clients are stored in C:\Users\[username]\.ssh\known_hosts
Delete this file in case the SSH client is rejected by the router.
The kind of messages that are shown in the System Log are defined with a severity level per RFC 5424, the higher the number the more message types are shown:
| Value | Severity | Keyword | Description
|
| 0 | Emergency | emerg | System is unusable
|
| 1 | Alert | alert | Action must be taken immediately
|
| 2 | Critical | crit | Critical conditions
|
| 3 | Error | err | Error conditions
|
| 4 | Warning | warning | Warning conditions
|
| 5 | Notice | notice | Normal but significant conditions
|
| 6 | Informational | info | Informational messages
|
| 7 | Debug | debug | Debug-level messages
|
The severity level can be shown and set with SSH commands:
- nvram get log_level
- nvram set log_level=[new value]
- nvram commit
- reboot
For the RT-AC68U the default log_level=6, noticeable difference with severity levels is:
- log_level=6: WLCEVENTD events for every client that connects to- or disconnects from the router.
- log_level=7: dnsmasq-dhcp events.
When the first guest networks have Access Intranet set to Disable, they do get IP ranges 192.168.101.x and 192.168.102.x assigned to allow propagation over AiMesh.
Verlichting

Enkele gebruikte eenheden zijn:
- Candela (cd): de hoeveelheid licht in ieder stukje van een lichtbundel.
- Lumen (lm): de totale hoeveelheid zichtbaar licht die een lichtbron in alle richtingen uitstraalt.
- Lux (lx): eenheid van verlichtingssterkte op een oppervlak.
- Kelvin (K): de kleurtemperatuur van een lichtbron.
- Color Rendering Index (CRI): bepaald hoe goed een lichtbron in staat is om kleuren natuurgetrouw weer te geven.
| Gloeilamp | Ledlamp | Lichtopbrengst
|
| 15 Watt | 2 Watt | 100 tot 150 lm
|
| 25 Watt | 4 Watt | 200 tot 300 lm
|
| 40 Watt | 6 Watt | 400 tot 500 lm
|
| 60 Watt | 8 Watt | 700 tot 850 lm
|
| 75 Watt | 9 Watt | 900 tot 1100 lm
|
| 100 Watt | 13 Watt | meer dan 1300 lm
|
In NEN 12464-1 staat de minimale verlichtingssterkte voorgeschreven, hier een algemene richtlijn:
| Ruimte | Verlichtingssterkte
|
| Opslag | 100 lux
|
| Gang | 200 lux
|
| Algemeen | 300 lux
|
| Werkblad | 500 lux
|
| Precisiewerk | 700 lux
|
- Veelvuldig schakelbaar is: 500.000 schakelcycli of meer.
- Licht van gloeilampen is ongeveer 2700 K.
- Warm licht < 3000 K > witter, koud licht.
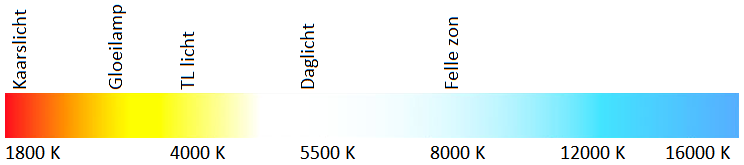
| Kleurcode * | Kleurtemperatuur | Omschrijving
|
| 827 of 927 | 2700 K | Extra warm wit
|
| 830 of 930 | 3000 K | Warm wit
|
| 835 of 935 | 3500 K | Neutraal wit
|
| 840 of 940 | 4000 K | Koel wit
|
| 865 of 965 | 6500 K | Koel daglicht
|
Noot:
Het eerste cijfer in de kleurcode bepaald de CRI (9 is beter dan 8).
Standaardformaat schroeffittingen:
- E10 = heel klein (zaklamp, kerstboomlampje).
- E14 = klein (schemerlamp, bedlamp).
- E27 = normaal.
- E40 = groot - goliath (niet voor huishoudelijk gebruik).
Netspanning en netfrequentie

In Europa is de nominale netspanning 230 V en de netfrequentie 50 Hz, voor het juist functioneren van de aangesloten apparatuur is het van belang dat de spanning en frequentie zo goed mogelijk constant worden gehouden, bij grote en langdurige afwijkingen kan schade ontstaan.
Als de frequentie langdurig afwijkt zullen klokken die gesynchroniseerd zijn met het lichtnet verkeerd gaan lopen.
Referentie.
Buiten Europa komen andere netspanningen en netfrequenties voor (bijvoorbeeld 115 V en 60 Hz) en buiten Nederland komen ook andere wandcontactdozen voor.
Als je apparatuur mee neemt naar het buitenland controleer dan welke netspanning, netfrequentie en type wandcontactdoos daar aanwezig is en of je apparatuur daarvoor geschikt is.
Caiway

Documentatie:
Zelfbouw DAB+ antenne

De ontvangst van digitale radio (Digital Audio Broadcasting, DAB) kan binnenshuis problematisch zijn.
Publieke omroepen op kanaal 12c zullen door het veel hogere vermogen van de zenders meestal een betere ontvangst geven dan de commerciële omroepen op kanaal 11c.
Als de ontvanger een antenne aansluiting heeft dan kun je vrij eenvoudig zelf een antenne maken die de ontvangst sterk kan verbeteren.
- Neem een kwalitatief goede kant en klare 75 Ohm antennekabel van maximaal 3 meter met aan 1 kant de juiste female-IEC/PAL of F-connector voor je ontvanger.
- Knip een eventuele tweede connector af.
- Verwijder over een lengte van 30 cm de buitenmantel en de afscherming, zodat je daar alleen de geïsoleerde binnenkern hebt.
- Doe een stukje krimpkous rond de overgang om de afscherming te isoleren.
- Maak 22 cm onder de geïsoleerde binnenkern twee wikkelingen in de kabel met een diameter van 5 cm en zet deze met tyraps vast.
- Maak bovenaan met behulp van twee tyraps een lusje om de antenne aan op te kunnen hangen.
- Hang de antenne op, zorg dat het 30 cm + 22 cm deel verticaal hangt.
- Sluit de antenne aan op je ontvanger en controleer de ontvangst, experimenteer eventueel met de antenne locatie voor de beste ontvangst.
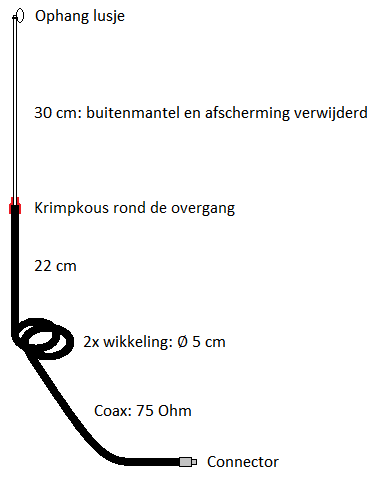
Bron: Siemens Research UK.
Referenties:
Personal Computer

De keuze voor het type computer en besturingssysteem zijn afhankelijk van budget, toepassing en persoonlijke voorkeur.
Gebruikelijke varianten zijn:
- PC met Microsoft Windows (meest voorkomend met ruime keuze).
- PC met Linux (vooral industrieel gebruik).
- Chromebook met Google Chrome OS (voordelig met beperkte mogelijkheden).
- Apple MacBook met macOS (prijzig en een beperkt aantal modellen van één fabrikant).
Aandachtspunten bij de aanschaf van een Personal Computer met Microsoft Windows:
|
Aanbevolen PC-specificaties
|
Eenvoudige toepassingen
|
Geavanceerde toepassingen
|
|
CPU
|
Intel Core i3.
|
Intel Core i5 of beter.
|
|
Opslag
|
SSD van 256 GB.
|
SSD van 500 GB of groter.
|
|
RAM-geheugen
|
8 GB.
|
16 GB of meer.
|
|
Draadloze netwerk adapter (uitleg)
|
802.11ax / Wi-Fi 6E met 1 antenne.
|
802.11ax / Wi-Fi 6E met 2 of meer antennes.
|
|
Besturingssysteem
|
Ondersteuning voor Windows 11.
|
|
Afhankelijk van de toepassing en persoonlijke voorkeur
|
|
Beeldschermen
|
Bij een laptop is het ingebouwde beeldscherm een compromis tussen de afmetingen en de leesbaarheid:
- 13" is klein.
- 14" is gemiddeld.
- 15" is groot.
- 17" is heel groot.
Voor een desktop beeldscherm is 24" gebruikelijk.
Meer dan één beeldscherm kan gewenst zijn.
Voor losse beeldschermen:
- Let op aanwezigheid van de juiste video aansluiting, het liefst meerdere gangbare standaarden (Display poort, HDMI, DVI of VGA).
- Ga de wensen en mogelijkheden na van hoogte verstelling, draaien, kantelen en montage van een VESA steun.
Beeldverhoudingen:
- Gebruikelijk is de beeldverhouding 16:9 (1920 x 1080 pixels).
- De beeldverhoudingen 16:10 (1920 x 1200 pixels) en 3:2 (1920 x 1280 pixels) worden populair omdat je hiermee meer tekst regels onder elkaar kunt weergegeven.
- De oudere beeldverhoudingen 4:3 en 5:4 worden minder populair.
|
|
Kleur van de toetsen
|
Gebruikelijk zijn zwarte toetsen en witte opdruk.
Er zijn ook toetsenborden met witte of zilveren toetsen en zwarte opdruk.
Duurdere laptops hebben soms verlichting achter de toetsen.
|
|
Numeriek toetsenbord deel
|
Een laptop heeft meestal alleen een numeriek toetsenbord deel bij een beeldscherm van 15" of 17".
De meeste losse toetsenborden hebben een numeriek toetsenbord deel.
|
|
Grafische adapter (GPU)
|
Voor de meeste toepassingen voldoet een geïntegreerde GPU.
Voor gaming en tekenwerk kan een snelle separate GPU gewenst zijn.
|
|
Vaste netwerkaansluiting
|
1x RJ45.
Minstens 1 Gbps.
Bij een laptop is de aanwezigheid van een vaste netwerkaansluiting niet meer standaard, voor veel gebruikers is dat geen probleem.
|
|
USB-poorten
|
Het aantal en type USB-poorten varieert sterk, ga goed na wat je gelijktijdig wilt kunnen aansluiten.
Veel voorkomende type USB-poorten zijn:
Type A:
- USB 2.0 (Zwart): tot 480 Mbps dataoverdracht, oudere standaard die voldoet voor een muis of toetsenbord.
- USB 3.0 = USB 3.1-Gen.1 = USB 3.2-Gen.1 (Blauw of Zwart-SS): tot 5 Gbps dataoverdracht, beter voor dataoverdracht.
Type C:
Welke standaard, snelheden en modes de Type C poort ondersteund moet uit de specificatie blijken, gebruik de juiste kabel om schade te voorkomen.
- USB 3.0 = USB 3.1-Gen.1 = USB 3.2-Gen.1 (SS): tot 5 Gbps dataoverdracht en optionele modes voor display poort (DP) en Power Delivery (Batterij).
- USB 3.1-Gen.2 = USB 3.2-Gen.2 (SS10): tot 10 Gbps dataoverdracht en optionele modes voor display poort (DP) en Power Delivery (Batterij).
- USB 3.2-Gen.2x2 (SS20): tot 20 Gbps dataoverdracht en optionele modes voor display poort (DP) en Power Delivery (Batterij).
- USB4 20: tot 20 Gbps dataoverdracht en optionele modes voor display poort (DP) en Power Delivery (Batterij).
- USB4 40: tot 40 Gbps dataoverdracht en optionele modes voor display poort (DP) en Power Delivery (Batterij).
- Thunderbolt 3 (Bliksemschicht): tot 40 Gbps dataoverdracht, 1x 4K display, geluid en Power Delivery.
- Thunderbolt 4 (Bliksemschicht+4): tot 40 Gbps dataoverdracht, 2x 4K display, geluid en Power Delivery.
|
|
Display poort
|
De display poort is geschikt voor het gelijktijdig aansluiten van meerdere beeldschermen op één computer.
Kijk goed of de gewenste versie display poort ondersteund wordt.
|
|
HDMI-poort
|
De HDMI-poort kan gebruikt worden om een beeldscherm of televisie aan te sluiten.
Kijk goed of de gewenste versie HDMI ondersteund wordt.
|
|
Uitbreidingsslot
|
SD-kaartlezer.
|
|
Docking station
|
Een modern docking station maakt gebruik van een Type C USB-poort.
De computer moet de juiste Type C standaard en modes ondersteunen voor de apparatuur die je wilt aansluiten via het docking station.
|
|
Oudere technieken
|
|
Seriële poort
|
De seriële poort is soms nog aanwezig op PC's voor industrieel gebruik, de functionaliteit is vervangen door de USB-poort.
|
|
Parallelle poort
|
De functionaliteit van de parallelle (printer) poort is vervangen door de USB-poort.
|
|
PS/2-poorten
|
De functionaliteit van PS/2-poorten is vervangen door de USB-poort.
|
|
DVI-poort
|
De DVI-poort is soms nog aanwezig op PC's voor industrieel gebruik en op oudere beeldschermen.
Kijk goed welk type DVI-poort aanwezig is.
|
|
VGA-poort
|
De VGA-poort is gebruikelijk op oudere computers en beeldschermen.
|
|
Optische lezer / schrijver
|
Nieuwe computers hebben meestal geen ingebouwde CD of DVD-lezer / schrijver meer, je kun een externe aansluiten op een USB-poort.
|
Aandachtspunten bij de aanschaf van een printer:
Windows referenties:
Windows tips:
- Weergave van het geïnstalleerde geheugen (Command Prompt):
- wmic MemoryChip get BankLabel, Capacity, MemoryType, Speed, Tag
- wmic MemoryChip get /format:list
- Memory Diagnostics (Command Prompt):
- Basic Wi-Fi Analyzer (Command Prompt):
- netsh wlan show networks mode=bssid |^findstr /I /R "^ssid | channel | signal"
- Bekijk en eventueel verwijder opgeslagen login gegevens (Run):
- rundll32.exe keymgr.dll, KRShowKeyMgr
- Reset Windows Update, voer onderstaande commando's achter elkaar uit (PowerShell (Admin)):
- dism /online /cleanup-image /restorehealth
- sfc /scannow
- net stop bits
- net stop wuauserv
- rm c:\windows\softwaredistribution\*
Bevestig met: A
- net start bits
- net start wuauserv
- Bereken MD5 hash (PowerShell):
- get-filehash [file name] -algorithm md5
- Echt afsluiten (Run):
iPhone

iOS release notes:
Noot:
Oudere iPhone modellen dan hierboven vermeld worden niet meer ondersteund met iOS updates.
(x) = snelle beveiligingsupdate.
iPhone SE:
| Generatie | Jaar | Scherm | Chip | Zelfde chip
|
| 1e | 2016 | 4" | A9 | iPhone 6s
|
| 2e | 2020 | 4,7" | A13 | iPhone 11
|
| 3e | 2022 | 4,7" | A15 | iPhone 13
|
Algemeen:
- Beveiligingsupdates.
- Forum.
- Feedback.
- Bekende Wi-Fi netwerken bekijken en verwijderen (vanaf iOS 16): Instellingen > Wifi > Wijzig > Gereed of Annuleer
- Na elke software update staat Bluetooth ingeschakeld (wat je misschien niet wilt).
- Exchange contacten kopiëren naar iCloud contacten:
- Instellingen > Contacten > Standaardaccount > iCloud
- Deel de gewenste Exchange contacten stuk voor stuk naar een WhatsApp chat met jezelf.
- Maak van de gedeelde contacten in je WhatsApp chat stuk voor stuk nieuwe contacten die daarmee in iCloud komen.
- Notities moet je apart kopiëren van de Exchange versie van een contact en plakken in de iCloud versie van het contact.
- Wijzigingen vanaf iOS 17.4 in Europa:
Laatste wijziging