|
Outlook Express, de elektronische postbus
Het gebruik van Outlook Express is niet zo
moeilijk, eenmaal goed ingesteld haalt het programma zelf de post voor je
op en met een klik op Nieuw bericht kan je een briefje maken en verzenden
aan een of meer van je contacten, maar...
| Niet zelden hoor je dat
een en ander niet altijd zo vlotjes verloopt, een goed gebruik van het
programma maakt in dat geval het leven alweer een stuk aangenamer. Heb
jij ook weleens problemen? Dan vind je hier misschien de oplossing en...
wie weet nog wat andere wetenswaardigheden. |
 |
Een account instellen
Als je Outlook Express voor het eerst gaat
gebruiken moet je een account instellen en als het goed is word je dat
middels een venster automatisch getoond. Mocht dit niet het geval zijn dan
kies je uit het rolmenu Extra de optie Accounts... Kies Toevoegen,
E-mail... het Internet-accounts venster verschijnt.
 |
Als weergeven
naam mag je invullen wat je wilt, daaraan kan de ontvanger zien van wie
een bericht afkomstig is. |
 |
In het volgende
schermpje komt je e-mail adres, compleet met @ (apenstaartje) en zonder
typefouten, anders zal je nooit een antwoord krijgen. |
 |
Dan moeten de
servers worden ingevuld, bijvoorbeeld: inkomend - pop.provider.nl en
uitgaand smtp.provider.nl. De juiste gegevens heb je van je Internet
aanbieder gekregen, samen met je accountnaam, wachtwoord en e-mail adres. |
 |
In het volgende
schermpje worden je accountnaam en wachtwoord ingevuld. De accountnaam is
meestal alleen het gedeelte wat voor het @ in het e-mail adres staat, maar
soms moet het volledige e-mail adres worden ingevuld. |
 |
Klik op
Voltooien. |
Sluit het Internet-accounts venster maar af,
want je account is ingesteld.
NB. Outlook Express kan niet worden gebruikt
voor zogenaamde Web-based accounts!
Outlook Express start op met een
keuzevenster, maar dat heeft maar beperkte opties. Misschien is het
makkelijker om dat even te veranderen. Kies Extra, Opties en plaats een
vinkje voor "Bij het starten direct naar de map Postvak IN" gaan. Dat is
niet echt noodzakelijk, maar dat zou de keuze van Ome Wil zijn, jij mag
natuurlijk zelf besluiten wat je beter vindt.
Als het account is ingesteld kun je e-mail
verzenden en ontvangen. Maar er kan nog meer, berichten beantwoorden,
doorsturen, allen beantwoorden en een bericht aan meerdere adressen sturen,
we nemen de opties even door.

 |
Nieuw
bericht - Als je op het pictogram klikt verschijnt een nieuw bericht,
maar in plaats daarvan kun je ook een decoratie (briefpapier) kiezen. Klik
daarvoor op het pijltje naast het pictogram en maak je keuze. |
Je kan ook een adres in je Contactenlijst
dubbelklikken, net als bij het gebruik van het standaard keuze menu
verschijnt dan automatisch een nieuw bericht. Als je in plaats van het
blanke bericht briefpapier wil gebruiken dan kies je uit het rolmenu Opmaak
de optie Briefpapier gebruiken.
Vul het e-mail adres van de geadresseerde in
of kies die uit je adresboek. Geef, als je dat wilt, het bericht een
onderwerp en type je tekst. Klik op Verzenden...
 |
Beantwoorden
- Heb je een bericht ontvangen en wil je daar een antwoord op geven, dan
kun je de knop Beantwoorden gebruiken. |
Klik op het te beantwoorden bericht en
vervolgens op de knop Beantwoorden. Type je antwoord en klik op Verzenden.
Met deze optie wordt ook de tekst van het ontvangen bericht meegezonden.
Maar als jij dat niet noodzakelijk vindt dan kun je natuurlijk ook kiezen
voor een Nieuw bericht en daar je antwoord in typen.
 |
Allen
beantwoorden - Gebruik je als je een bericht hebt ontvangen dat aan
meerdere adressen werd verzonden en... alleen als je wilt dat die
geadresseerden jouw antwoord ook te zien krijgen.
|
 |
Doorsturen
- Kun je gebruiken als je vindt dat een bericht belangrijk genoeg is om
het ook aan anderen te laten weten. |
Klik op het te beantwoorden bericht en
vervolgens op de knop Doorsturen, klik op Aan, adresseer het bericht en
klik op Verzenden. Maar... velen zullen niet blij zijn met jouw keuze om
het bericht door te sturen, zulks in verband met Spam!
Zoals je kon lezen is een e-mail adres heel
snel verspreid, met alle kwalijke gevolgen van dien. Een betere manier is
dan ook om een nieuw bericht te kiezen en daarin het bericht te plakken dat
je door wilt sturen, daarmee voorkom je dat het e-mail adres van de
afzender wordt meegestuurd.
Tip voor beginners: Klik in het venster met
het bericht om dat te activeren, gebruik Ctrl - A om alles te selecteren en
Ctrl - C om de tekst te kopiŽren. Open een nieuw bericht, activeer het
tekstvenster met een muisklik. Gebruik Ctrl - V om de tekst te plakken. Met
Ctrl - X kun je gemarkeerde gedeelten verwijderen.
Wil je het bericht aan meerdere contacten
sturen, gebruik dan voor het adresseren de optie BCC (Blind Carbon Copy),
in dat geval zullen de ontvangers de overige adressen niet te zien krijgen.
BC is makkelijk als je een bericht verzendt
en het nodig acht dat de ontvanger weet dat het bericht ook aan anderen is
gestuurd.
Bij het beantwoorden en doorsturen wordt voor
de oorspronkelijke tekst een tekentje toegevoegd, dat kan een > een | of
een : zijn. Als een bericht meerdere keren wordt doorgestuurd gaat de tekst
er ongeveer zo uit zien:
> Originele tekst
>> Nog een keer doorgestuurd
>>> En nog maar eens
>>>>>>>>>> Op den duur ziet
>>>>>>>>>>>>>>>>>>>het er dan bijvoorbeeld zo uit.
En dat is lastig lezen voor de volgende
ontvanger(s), temeer daar de zinnen (bij een vooringesteld aantal
karakters) worden afgebroken, daardoor komen de tekens vaak middenin zinnen
terecht. Jij kunt dat wel voorkomen door die optie uit te schakelen, maar
de tekens in het originele bericht blijven bestaan.
 |
Wil je het
inspringen uitschakelen, kies dan uit het rolmenu Extra, Opties... |
 |
Klik op
Verzenden. |
 |
Klik op de knop
HTML-Instellingen. |
 |
Selecteer
Quoted printabel. |
 |
Verwijder het
vinkje voor Bericht bij beantwoorden laten inspringen en klik OK. |
Je kunt hetzelfde doen voor berichten in
zogenaamde platte tekst, klik daarvoor op de knop Instellingen voor tekst
zonder opmaak.
Om ook de extra tekens uit een bestaand
bericht te verwijderen bestaat een aardig freeware programma genaamd
eCleaner.
Opmaak, spelling en eigen briefpapier
Net als in een tekstverwerker heb je ook in
Outlook Express een aantal attributen voor opmaak van tekst. Maar alleen
als je gebruik maakt van de optie Rich Text (HTML).
Vet, schuin, onderstreept,
verschillende kleuren en lettertypen, uitlijnen, inspringen en meer,
vrijwel alles wat je met een tekstverwerker kan doen is ook beschikbaar
voor het Rich Text (HTML) bericht.
Outlook Express biedt ook een optie om een
bericht in zogenaamde platte tekst op te maken, dat komt weleens van pas,
bijvoorbeeld als het e-mailtje naar een gebruiker moet waarvan je weet dat
die alleen over een eenvoudig e-mail programma beschikt. Maar in dat geval
zullen alle opmaak opties ontbreken.
Je kunt wel aanhangsels meesturen, maar
afbeeldingen lijkt niet mogelijk, de invoeg optie wordt wazig weergegeven
en is dus onbruikbaar maar... als je een afbeelding in het bericht sleept
dan lukt dat alsnog.
Tip: Als je een bericht hebt ontvangen met
veel opmaak en plaatjes en je wilt op een eenvoudige manier het bericht
beantwoorden (dus zonder alle toeters en bellen), klik dan op
Beantwoorden... en kies Opmaak, Tekst zonder opmaak. Alle onderdelen wordt
dan verwijderd en alleen de tekst blijft over, ook als je daarna weer
omschakelt naar Rich Text (HTML).
Heb je briefpapier van het Internet
gedownload en blijkt dat na het Installeren plaatjes niet in beeld komen?
Of kun je het briefpapier niet vinden? Dan komt dat waarschijnlijk omdat je
het van een Engelstalige web site gedownload hebt. Het briefpapier is dan
in een map genaamd Stationary terechtgekomen, terwijl dat Briefpapier zou
moeten zijn. Verplaats het nieuwe briefpapier naar de juiste map en het
probleem is verholpen. Je vindt beide mappen in Program files, Common
files, Microsoft Shared.
Eigen briefpapier kun je maken met een web
design programma als FrontPage, maar als je daarmee niet kan werken biedt
Outlook Express een optie voor het zelf maken van briefpapier. Klik op het
pijltje naast Nieuw bericht en klik op Briefpapier selecteren. Klik op
Nieuw om de wizard briefpapier te starten.
Met de wizard kun je eenvoudig je briefpapier
maken, je hebt alle hulpmiddelen bij de hand en verder is het jouw fantasie
die bepaald hoe het er uit zal gaan zien. Je kunt als achtergrond vrijwel
alle soorten plaatjes gebruiken, lettertypen en kleuren kiezen, wat je maar
wilt.
Als je eerder al briefpapier had gemaakt met
behulp van FrontPage, of een soortgelijk web design programma, dan kun je
dat gebruiken door het op te zoeken met de optie Bladeren (klik op het
pijltje naast Nieuw bericht en kies Briefpapier selecteren...) maar, om
alle briefpapier netjes bij elkaar en overzichtelijk te houden kan je het
ook even naar de map Briefpapier kopiŽren.
Het adresboek
Er bestaat geen elektronisch boek voor e-mail
adressen zoals we het telefoonboek kennen. Er is wel een
web site waar je
kunt zoeken naar een e-mail adres, maar de kans dat je daar ook
daadwerkelijk iets vindt is zeer gering. De reden daarvoor is dat men zich
eerst zelf aan moet melden alvorens een adres kan worden opgenomen en
klaarblijkelijk zijn er maar weinigen die dat willen.
E-mail adressen krijg je van je contacten,
via vrienden en bekenden, of je vindt ze op persoonlijke web sites. Ook
adressen van ontvangen e-mailtjes kun je verzamelen. Om adressen op te
slaan in het adresboek zijn er een drietal manieren:
 |
Outlook Express
is voorzien van een optie om adressen van alle afzenders die je beantwoord
automatisch op te slaan. De optie staat standaard aan. |
Op zich wel aardig, maar alleen als je
iedereen aan wie je een antwoord stuurt ook in je adresboek op wil nemen.
Wil je dat niet dan kun je de optie uitschakelen. (Rolmenu Extra, Opties,
tabblad verzenden).
 |
Je ontvangt een
e-mail van een contact van wie je het adres wil bewaren. Markeer het
bericht en kies uit het rolmenu Extra "Afzender toevoegen aan adresboek" |
In het adresboek kun je de gegevens bewerken
en desgewenst informatie toevoegen.
 |
Handmatig
toevoegen is de derde optie. Je krijgt een geschreven adres en wil dat
toevoegen aan je contactenlijst. Open het adresboek, klik Nieuw en kies
Nieuwe contactpersoon... Vul de gegevens in en klik OK |
Als je in de loop der tijd veel e-mail
adressen verzameld hebt zou je ze in kunnen delen in mappen, dan blijft
alles een beetje overzichtelijk, maar noodzakelijk is dat niet, want
Outlook Express kan ze makkelijk voor je opsporen. In het contactpersonen
venster of in het adresboek, het kan beide.
Klik met de linkse muistoets in het
contactpersonen venster en type de eerste letter van de naam, dat is in de
meeste gevallen al voldoende om snel naar het gewenste adres te springen.
Deze optie werkt ook voor het adresboek. Maar als er veel namen met
dezelfde letter beginnen is de volgende manier misschien makkelijker.
Klik met de rechtse muistoets op een naam en
kies Personen zoeken... type een naam of een gedeelte daarvan en klik op Nu
zoeken. Je mag ook een van de andere criteria gebruiken of meerdere
tegelijk om de zoekopdracht te verfijnen. Deze optie werkt ook, dit in
tegenstelling tot de andere, als je mappen gebruikt om je adressen te
sorteren.
Aanhangsels verzenden en ontvangen
Je kunt met je berichten bestanden meesturen.
Kies uit het rolmenu Invoegen de optie Bijlage... Blader naar het gewenste
bestand en klik het aan. Klik op Bijlage. Je kunt het gewenste bestand (of
meerdere) ook gewoon in het tekstvenster slepen.
Bijlagen versturen is niet onbeperkt. Een
aantal Internet aanbieders biedt voldoende ruimte maar anderen niet. Gratis
e-mail adressen als MSN en Hotmail e.d. laten maar een beperkte hoeveelheid
data toe en zo kan het gebeuren dat een bericht niet kan worden afgeleverd
en retour komt.
Nog afgezien van het al dan niet mogelijk
zijn van verzenden is het altijd raadzaam om bestanden vooraf zo klein
mogelijk te maken, al was het maar omdat er ook een aantal gebruikers zijn
die met hele trage of telefoon verbinding werken. Hun mailbox blijft dan
lange tijd geblokkeerd en de kosten kunnen behoorlijk oplopen.
Verklein afbeeldingen tot een aanvaardbaar
formaat, verpak documenten en meerdere kleine bestanden in een zogenaamd
archief (Zip, Rar e.d.), dat is ruimtebesparend en overzichtelijker.
Als je aanhangsels ontvangt dan zijn de
berichten waarmee ze verzonden zijn voorzien van een paperklip. Als je
daarop klikt kun je ze opslaan of openen. Opslaan verdiend de voorkeur,
want dat is de veiligste manier, je kunt ze dan, alvorens ze te openen,
eerst even scannen met je antivirus programma (klik
hier voor meer info over dit onderwerp).
Als je geen aanhangsels op kan slaan dan
staat de beveiliging van Outlook Express te hoog. Kies uit het rolmenu
Extra, Opties, klik op de tab Beveiliging. Verwijder het vinkje voor:
Opslaan of openen van bijlagen die mogelijk een virus bevatten niet
toestaan en klik op OK. Je moet het betreffende bericht opnieuw activeren
om de nieuwe instelling te kunnen gebruiken, maar Outlook Express even
opnieuw opstarten helpt ook.
| Animaties en geluiden
Wil je echt een aardig e-mailtje maken met
alles erop en eraan, klik dan Nieuw bericht, kies uit het rolmenu Opmaak
de optie Achtergrond. Daar vind je de invoeg opties voor afbeeldingen,
kleur en geluid. Je mag ook een kant en klaar briefpapier gebruiken en
daar een geluidje aan toevoegen. |
 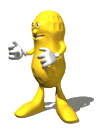 |
Animaties voor een achtergrond kun je zelf
maken met een web design programma, of je download wat aardigs van het
Internet. Gif animaties en andere afbeeldingen kan je toevoegen aan het
bericht met de optie Invoegen, Afbeelding...
Soms kan de ontvanger animaties en/of
geluiden niet afspelen en... dat kan ook jou gebeuren. De reden daarvoor is
dat de beveiliging te hoog staat ingesteld. Ga naar Extra, Opties en klik
de tab Beveiliging. Schakel de optie Internet-zone (minder veilig, maar
meer functionaliteit) in om dat te verhelpen.
Onderhoud en beheer
Standaard wordt bij het installeren van
Windows XP het programma MSN Messenger gekoppeld aan Outlook Express en dat
zorgt voor vertraging bij het opstarten. Als je dat lastig vindt dan kun je
MSN Messenger ontkoppelen van Outlook Express en dat zelf opstarten als je
dat nodig vindt (Zie tips en trucs).
Het is wel makkelijk om alle berichten in
Outlook Express te beheren, mappen maken voor een goed overzicht en daar je
mailtjes in bewaren is een goed plan tot het eens goed mis gaat met je
systeem, want dan heb je een probleem. Je kunt ze namelijk niet even naar
een andere map of diskette slepen daar e-mailtjes vaak met een dezelfde
naam worden ontvangen, een wijze waarmee Outlook Express geen enkele moeite
heeft, maar het Windows systeem wel.
Oom Wil's advies is om de lopende post in de
daarvoor bestemde mappen te houden, maar alle berichten die niet direct
nodig zijn op te slaan in daarvoor te maken mappen elders op de harddisk.
Op die manier hou je Outlook Express schoon en snel en je kan die berichten
snel kopiŽren naar een ander media zoals Floppydisk of Zipdrive.
Outlook Express bewaart kopieen van
Verzonden- ontvangen- en verwijderde Items, maak die mappen regelmatig
leeg, ook alweer om een snelle werking te bevorderen.
Mocht je nu nog vragen hebben aangaande
Outlook Express, kijk dan nog even bij de
Tips en trucs voor het programma, misschien vind je daar het antwoord.
Klik hier om
de printversie van dit artikel te downloaden. |



















