|
Outlook Express
Aanhangsels kunnen
niet worden opgeslagen of geopend
 | Kies uit het rolmenu Extra, Opties en
klik op de tab Beveiliging |
 | Verwijder het vinkje bij: Opslaan of
openen van bijlagen die mogelijk een virus bevatten niet toestaan |
Wees je er wel van bewust dat
het verwijderen van het vinkje een hoger risico tot besmetting met zich mee
brengt!
NB. Dit verschijnsel kan ook worden
veroorzaakt door diverse antivirus programma's en firewalls, instellingen
van Outlook Express hoeven dus niet altijd de oorzaak te zijn.
Terug naar boven
Actuele berichten
kopiŽren als noodmaatregel
Outlook Express bewaart je berichten in
zogenaamde dbx bestanden, voor elke map een, Postvak IN, Postvak UIT etc.
Ook je zelfgemaakte mappen worden op die manier opgeslagen Pietersen.dbx,
Jansen.dbx en ga zo maar door. Als je deze dbx bestanden opslaat dan kun je
die, bijvoorbeeld bij een systeemcrash weer terugplaatsen.
De bestanden zijn geplaatst in verborgen
mappen, om ze te kunnen vinden zal je dan ook eerst die mappen zichtbaar
moeten maken:
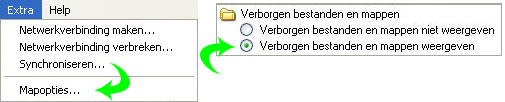
 | Open Windows verkenner |
 | Kies Extra, Mapopties... |
 | Klik op Weergave |
 | Activeer Verborgen bestanden en mappen
weergeven |
 | Klik OK |
Blader vervolgens naar:
 | C:\Documents and Settings |
 | Gebruikersnaam (dat is de naam van het
account waaronder je bent ingelogd) |
 | Local Settings |
 | Application Data |
 | Identities |
 | {111FFFF0-0010-1A75-993I-967E207IF80A}
 | Bovenstaand nummer is op elke computer
anders! |
|
 | Microsoft |
 | Outlook Express |
Kopieer alle dbx bestanden naar een floppy of
Zip schijfje, als je systeem weer in orde is dan kun je ze terug kopiŽren
naar de bovengenoemde map (die nu wel een ander identificatienummer heeft)
Na het opstarten van Outlook Express zullen alle berichten, vanaf het
moment van de crash, weer beschikbaar zijn.
Naar het onderwerp Outlook Express loopt
vast >>
Terug naar boven
Adresboek afdrukken
Dat kan wel, maar... vaak niet zoals je het hebben wilt,
gewoon een lijstje met naam en e-mailadres (of misschien nog wat
gegevens) maar dan in overzichtelijke tabellen. Met behulp van Excel kan
dat! Ga als volgt te werk:
 |
Start
Outlook Express en klik op Adressen (of open het adresboek met de
snelkoppeling in Bureau-accessoires). |
 |
Klik
in het adresboek op Bestand, Exporteren, Ander adresboek...
|
 |
Kies
Tekstbestand (met door komma's gescheiden waarden) en klik
Exporteren. |
 |
Klik
op Bladeren, selecteer een locatie voor het bestand en type een
naam. |
 |
Klik
Opslaan en klik op Volgende. |
 |
Plaats of verwijder vinkjes naar keuze en klik op Voltooien.
|
 |
Sluit
alle vensters. |
Het
bestand is opgeslagen met de extensie .csv en als je dat opent met Excel
dan kun je de tabellen instellen naar keuze en een nette afdruk maken
van je adressenbestand.
Terug naar boven
Adresboek opslaan
Open het adresboek en kies Exporteren uit het
rolmenu Bestand, blader naar een plaats waar je kopie van het adresboek
moet komen en geef het bestand een naam, gebruik de optie Adresboek (WAB)
om het bestand op te slaan.
Als er eens iets mis gaat met je systeem dan
kun je met de optie Importeren de adressen weer in je adresboek
terugplaatsen.
NB. Vaak wordt de optie Exporteren van het
adresboek in Outlook Express gebruikt voor dit doel, maar dat gaat niet
lukken. Je moet eerst het adresboek openen en daarvan de optie export
Adresboek (WAB) gebruiken!
Ook het handmatig kopiŽren van het wab
bestand gaat vaak fout, nieuwere versies van Outlook Express kunnen dat
bestand meestal niet meer gebruiken.
Terug naar boven
Afbeeldingen afdrukken
Als bij een e-mail een afbeelding werd meegestuurd die je af
wilt drukken, dan zal die na een klik op de paperclip worden getoond in
de Windows viewer voor faxen en afbeeldingen. Met een klik op het
printer pictogram verschijnt de Wizard Afbeeldingen afdrukken, maar bij
een volgende klik krijg je niet alleen de gewenste, maar ook een hele
reeks andere afbeeldingen te zien. Op zich is dat niet zo erg, want de
gekozen afbeelding is al automatisch aangevinkt.
De oorzaak hiervan is dat de afbeelding, samen met alle
afbeeldingen van Internet sites die je eerder bezocht hebt, is
opgeslagen in de map Tijdelijke Internetbestanden.
Je zou dus regelmatig, nou ja, eigenlijk heel vaak, die map
leeg moeten maken om dit probleempje te voorkomen.
Maar veel eenvoudiger kun je de gewenste afbeelding eerst
opslaan in een map op de harddisk, bijvoorbeeld Mijn afbeeldingen (of
een andere map naar keuze) en vanuit die map de afbeelding(en)
afdrukken!
Terug naar boven
Animaties in
berichten bewegen niet
 | Kies Extra, Opties en klik op de tab
Beveiliging |
 | Selecteer Internet-zone (minder veilig,
maar meer functionaliteit) |
Terug naar boven
Berichten bewaren
Het is wel makkelijk om alle berichten in
Outlook Express te beheren, mappen maken voor een goed overzicht en daar je
mailtjes in bewaren is een goed plan tot... het eens goed mis gaat met je
systeem, want dan heb je een probleem. Je kunt ze namelijk niet even naar
een andere map of diskette slepen daar e-mailtjes vaak met dezelfde naam
worden ontvangen, een wijze waarmee Outlook Express geen enkele moeite
heeft, maar het Windows systeem wel.
Een nog beter idee is dus om berichten die je
wil bewaren dagelijks naar een daarvoor gemaakte map op je harddisk te
kopiŽren. Die kun je namelijk wel eenvoudig naar een andere plaats of
verwisselbaar media verplaatsen.
Hoe? Dat gaat eenvoudig, selecteer een
bericht, kies uit het rolmenu bestand de optie Opslaan als... en blader
naar de daarvoor bestemde map, geef het bericht een naam en klik op
Opslaan.
Je hoeft dat natuurlijk niet dagelijks te
doen maar... na verloop van tijd wordt het opslaan een gigantisch
karwij, neem dat maar van mij aan

Terug naar boven
Berichten verzenden aan
meerdere contacten
Als je hetzelfde bericht aan meerdere
contacten wil sturen dan zullen alle e-mail adressen zichtbaar zijn voor
alle ontvangers. Dat is gezien de huidige ontwikkelingen aangaande
ongewenste berichten (spam) dus niet zo'n goed idee.
Gebruik in zo'n geval bij voorkeur de optie
BCC (Blind Carbon Copy) om de adressen toe te voegen, geen van de
ontvangers kan dan de andere adressen zien.
Om te voorkomen dat het bericht wordt
verzonden als Undisclosed recipient (door veel spam filters als ongewenst
beschouwd) kun je het op de gebruikelijke manier aan jezelf adresseren.
Wil je een bericht verzenden en aan de
ontvangers laten zien dat het ook aan anderen is verzonden, dan maak je
gebruik van de optie CC (Carbon Copy). In dat geval worden alle adressen
wel aan de ontvangers getoond.
Terug naar boven
Bijlagen worden als meerdere e-mails
verzonden
Je stuurt een bericht met bijlage naar een contact,
maar die krijgt een aantal e-mails met aan elk een stukje van de bijlage? Dat komt omdat er een vinkje staat voor de optie 'Berichten
opsplitsen indien groter dan'. Maar... hoe zet je dat weer uit?
Start Outlook Express en ga naar Extra, Accounts...
selecteer je e-mail account en klik op Eigenschappen, klik Geavanceerd,
onder Verzenden vindt je de optie! Verwijder het vinkje en de berichten
met bijlage(n) worden weer als een geheel verzonden.
Terug naar boven
Contacten venster
kwijt?
Soms zoek je je een ongeluk, heb je per abuis
het contacten venster weg geklikt en kun je het met geen mogelijkheid meer
terugvinden.
Kies uit het rolmenu Beeld, Indeling. In de
Eigenschappen voor vensterindeling vind je alle vensters terug, je hoeft er
alleen maar een vinkje bij te zetten.
Terug naar boven
DBX bestanden bekijken en
bewerken
Outlook Express bewaart je berichten in
zogenaamde dbx bestanden. Die kun je niet zomaar bekijken of bewerken. Met
behulp van Total Commander
lukt dat wel, mits je daarvoor dan ook de juiste
invoegtoepassing
(plugin) hebt geÔnstalleerd. Je kunt de dbx bestanden dan net als
bijvoorbeeld ZIP archieven bewerken.
Mitec Mail Viewer is ook een handig programma voor dit doel,
daarmee kun je de dbx bestanden openen, berichten lezen en als e-mail (.eml)
opslaan.
Naast Outlook Express is Mail Viewer ook geschikt voor
Windows Live Mail, Vista Mail en Mozilla Thunderbird.
Gratis
Mail Viewer
Downloaden en gebruiken (installeren is niet nodig)
Terug naar boven
Een onveilig programma
Een onveilige e-mail cliŽnt hoor je vaak en
dat is ook wel zo, maar... volgens Ome Wil wťl samen met nog vele andere
e-mail programma's. Zodra een mailprogramma scripts, java etc. kan
behandelen is het gevoelig voor onveilige acties. Wil je helemaal safe
spelen, nou ja, voor zover mogelijk, dan moet je een programma kiezen, of
je huidige mailprogramma zodanig instellen, dat het nog alleen platte tekst
kan behandelen en natuurlijk ook geen aanhangsels met zich mee kan brengen.
Outlook Express is dan ook niet minder veilig
dan andere e-mail programma's, maar... om narigheid te voorkomen zou je de
volgende regels in acht kunnen nemen:
 | Zorg voor een betrouwbaar antivirus
programma op het systeem:
 | Dat kan berichten onderscheppen en als
dat nodig is een actie afbreken. Vergeet niet om het antivirus programma
regelmatig op te waarderen! |
|
 | Gebruik een firewall als ZoneAlarm:
 | Verdachte aanhangsels worden dan met
een andere extensie opgeslagen waardoor ze geen schade aan kunnen
richten. |
|
 | Open geen documenten of andere
aanhangsels die van onbekenden komen:
 | In de meeste gevallen zal de inhoud van
het document je niet interesseren en andere aanhangsels hebben vaak
onaangename bijwerkingen. |
|
 | Open geen aanhangsels van vrienden of
bekenden!!!
 | Berichten komen lang niet altijd van
degene die als afzender wordt vermeld, zijn of haar e-mail adres kan
worden misbruikt door derden!
 | Sla liever zo'n aanhangsel op en laat
het eerst scannen door je antivirus programma alvorens het te openen. |
|
|
 | Als extra voorzorg kun je, voor je
Outlook Express opstart programma's gebruiken als
Mailwasher of
Lydia, daarmee
kun je een vooruitblik nemen op je e-mail als de berichten nog op de
server staan en desgewenst daar al verwijderen. |
Terug naar boven
Foutmeldingen
aan afzender(s)
Internet aanbieders stellen een bepaalde
ruimte beschikbaar voor een e-mail account (per provider verschillend). Als
de ruimte is opgebruikt zal de server (MAILER-DAEMON) een berichtje aan de
afzender sturen met de mededeling dat een bericht niet kon worden
afgeleverd.
Na het ophalen van je e-mail zullen de
ontvangen berichten automatisch van de server worden verwijderd tenzij...
er een vinkje staat voor de optie "Een kopie van berichten op de server
achterlaten". Om dat uit te schakelen kies je (in Outlook Express) Extra,
Accounts... Eigenschappen, Geavanceerd, onder de optie Bezorging kun je het
vinkje verwijderen.
Een tweede, vaak voorkomende oorzaak is
het gebruik van spamfilters. Als afzender(s) per abuis in de zwarte lijst
(blacklist) zijn opgenomen wordt er meestal automatisch op berichten
gereageerd (bouncen) met een foutmelding als gevolg.
Verzonden berichten zijn soms te groot.
Behalve op de inhoud van je mailbox is er ook een limiet aan de afmetingen
van berichten die per keer verzonden worden. Ook dat is per Internet
aanbieder verschillend, maar bij gratis accounts is dat vaak zeer beperkt.
Als het limiet wordt overschreden heeft ook dat een foutmelding als gevolg.
Terug naar boven
Handmatig verwijderen van te
verzenden e-mail
Als je teveel aanhangsels aan een bericht gekoppeld hebt
duurt het verzenden erg lang en soms lijkt het of het programma vast loopt.
Het verzenden onderbreken en het te verzenden bericht verwijderen lukt
niet. En dat kan ook niet, want zodra je Outlook Express opstart dan zal
weer een poging worden gedaan om het bericht te verzenden en... als dat
proces aan de gang is kun je het bestand niet verwijderen.
De oplossing is om het bestand Postvak UIT.dbx
handmatig te verwijderen, daarmee worden dan tegelijk ook alle uitgaande
berichten gewist. Als je daarna Outlook Express weer opstart wordt er
automatich een nieuwe map gemaakt en is Postvak Uit leeg.
Klik hier om de lokatie van de .dbx
bestanden te kunnen vinden!
(Windows 98 gebruikers vinden het bestand in de map
C:\Windows, Application data, Identities, cijfer- en letterreeks (varieert
per computer), Microsoft, Outlook Express).
Terug naar boven
Nieuwsgroepen
toevoegen
Kind doet de was, kies nieuwsgroepen en
Outlook haalt zelf een lijst bij de server, je hoeft dan alleen nog te
kiezen welke nieuwsgroep je wilt hebben en klaar.
Terug naar boven
Outlook Express als standaard
e-mail programma instellen
Als je bijvoorbeeld een ander e-mail programma hebt
geprobeerd, dan kan het zijn dat je dat ook als standaard e-mail
programma hebt ingesteld. Als je later besluit om toch maar weer met
Outlook Express te gaan werken, dan wil je dat programma natuurlijk ook
weer als standaard instellen. Dat gaat als volgt:
Start Outlook Express, kies Extra, Opties... Algemeen. Klik
op de knop naast de optie 'Dit is het standaard e-mailprogramma'.
Mocht dit niet werken, kies dan Start, Programmatoegang en
-instellingen. Klik op de pijltjes naast Aangepast en klik onder 'Kies
een standaardprogramma voor e-mails op Outlook Express om die te
markeren. Klik OK om de verandering vast te leggen.
Soms wil ook deze instelling niet werken, bijvoorbeeld als
je Windows Live Mail heb gebruikt! Doe dan het volgende:
-
Klik
Start, Uitvoeren
-
Type of plak de
volgende regel, inclusief de aanhalingstekens
-
"c:\program
files\outlook express\msimn.exe" /reg
-
Druk Enter
Let op! Als Windows op een andere partitie is geÔnstalleerd
moet c: vervangen worden door de letter voor die partitie d: e: etc.
Om Outlook Express weer toe te voegen aan het Menu Start
klik je met de rechtse muistoets op Start, kies Eigenschappen. Klik op
het tabblad Menu Start en klik op Aanpassen. Selecteer onder In het
startmenu weergeven Outlook Express.
Terug naar boven
Outlook Express start
traag op
Dat kan verschillende oorzaken hebben. Er
zijn te veel berichten in het programma opgeslagen. De dbx bestanden worden
alsmaar groter en bij elke start moeten ze worden ingelezen.
Sla de berichten elders op.
Tegelijk met Outlook Express wordt MSN
Messenger opgestart, leuk als je Messenger ook gebruikt maar het werkt wel
vertragend. Je kunt de twee losmaken van elkaar, daardoor zal Outlook
Express een stuk sneller opstarten. Messenger kun je dan zelf opstarten op
het moment dat je het programma wil gebruiken. Dat losmaken kan op
verschillende manieren:
 | Als je het contactenvenster uitschakelt
zal Messenger niet opstarten als Outlook Express wordt opgestart, maar het
zou kunnen dat jij dat venster wel makkelijk vindt, dus kan het ook
anders. |
Er is een manier waarbij je het
contactenvenster kunt behouden, maar Messenger belet op te starten. Daartoe
moet je met de register editor een sleutel aanpassen.
Pas op!
Met de register editor (regedit) heb je al snel iets beschadigd, maak dus
altijd eerst een reserve kopie van de registers voor je er aan gaat
sleutelen en als je er niet vertrouwd mee bent, kun je de aanpassing maar
beter helemaal vergeten.
 | Start regedit en zoek de sleutel
{FB7199AB-79BF-11D2-8D94-0000F875C541}
Maak onder de InProc32 en LocalServer32 sleutels de standaard functie
leeg. |
Na een nieuwe start kun je Outlook Express
opstarten en blijft Messenger in ruste. Als je Messenger later opstart
zullen je on- en offline contacten in het contactenvenster verschijnen. Je
kunt deze wijziging alleen herstellen door een reserve kopie van de
registers terug plaatsen.
Er is nog een manier, hiermee kun je
Messenger ontkoppelen van Outlook Express, met behoud van het
contactenvenster, maar daarin zullen je on- en offline contacten niet meer
verschijnen. Dit is mijns inziens de makkelijkste manier.
 | Start regedit en blader naar de sleutel:
HKEY_LOCAL_MACHINE\Software\Microsoft\Outlook Express |
Maak een nieuwe sleutel met de optie DWord en
geef die de naam Hide Messenger,
verander de waarde van de sleutel in 2
Je kunt deze aanpassing ongedaan maken door
de nieuwe sleutel te verwijderen.
Terug naar boven
Outlook Express loop vast
Dit wordt meestal veroorzaakt door een teveel aan berichten
en niet gecomprimeerde mappen. Als je bestanden wist dan blijven de
mappen groot, maar daar kun je wat aan doen. Ga naar het rolmenu
Bestand, Map en kies Alle mappen comprimeren.
Als dit het probleem niet oplost dan kun je handmatig de
mappen verwijderen en op die manier het probleem verhelpen. De bestanden
staan in een verborgen map, die moet je dus eerst
zichtbaar maken!
Kopieer en verwijder het bestand: Verwijderde items en
indien nodig ook de bestanden Postvak IN, Postvak UIT en Verzonden.
De gekopieerde .dbx bestanden kun je als dat wenselijk is
bekijken en bewerken.
Terug naar boven
Pictogram verdwenen?
De meest waarschijnlijke oorzaak van de verdwijning is dat
een ander e-mailprogramma als standaard is ingesteld.
Klik met de rechtse muistoets op Start, kies Eigenschappen,
klik op het tabblad menu Start. Klik op Aanpassen, hier kun Outlook
Express als standaardprogramma instellen en als het goed is heb je dan
het pictogram weer terug.
Als alternatief kun je ook zelf een pictogram op het
bureaublad maken, open Windows verkenner en blader naar Program Files,
Outlook Express, klik met de rechtse muistoets op msimn.exe en kies
KopiŽren naar, Bureaublad.
Terug naar boven
Snelkoppelingen werken niet
Dit is vaak het gevolg van een programma dat de functie
heeft overgenomen of een resultaat van een al dan niet geslaagde actie
van een trojan!
Meestal kan dit probleem als volgt worden opgelost:
 |
Ga
naar Start, Alle Programma's Programmatoegang en -instellingen
|
 |
Klik
op de dubbele pijl
 naast Aangepast. Markeer Internet Explorer en klik OK
naast Aangepast. Markeer Internet Explorer en klik OK
|
Vergeet niet om het systeem door een antispyware- en
antivirus programma na te laten kijken!
Terug naar boven
Standaard opslaglocatie voor
aanhangsels
Standaard worden alle aanhangsels opgeslagen in de
gebruikersmap Mijn Documenten, als jij een andere locatie hebt
aangewezen dan lukt dat natuurlijk ook, maar bij een volgende poging tot
opslaan wordt automatisch weer Mijn Documenten gekozen.
Je kunt dat naar wens veranderen:
 | Start regedit en blader naar de sleutel:
HKEY_CURRENT_USER\Identities\{nummer*}\Software\ Microsoft\Outlook
Express |
 | Selecteer 5.0 |
 | Maak een nieuwe sleutel
(Tekenreekswaarde of String value) en
geef die naam "Save Attachment Path" |
 | Verander de waarde in de gewenste locatie |
* nummer is een reeks van getallen die op elk
systeem verschillend is!
Je kunt deze aanpassing ongedaan maken door
de nieuwe sleutel te verwijderen.
Terug naar boven
Verzenden van e-mail met het
euroteken
Al probleempjes gehad met het verzenden van
e-mail berichten met het euroteken? Lastig hŤ dat pop-up venstertje met
Verzenden als Unicode etc.
 | Kies in Outlook Express de optie: Extra,
Opties, Verzenden. |
 | Klik Internationale instellingen. |
 | Verander West-Europees (ISO) in
West-Europees Windows. |
 | Klik OK. |
Als je nu een nieuw bericht verzendt met het
Ä teken zal je geen pop-up venstertje 'Conflict in tekenset van bericht'
meer zien.
Terug naar boven
|



















