Windows
Live Photo Gallery 2011

Je hebt
dat allemaal wel eens, je hebt een leuke foto gemaakt, maar... de
persoon die daar op staat heeft rode ogen. Soms is je foto te licht, te
donker, nou ja, in elk geval niet zoals jij dat zou willen zien. Dat is
niet zo erg, eventjes bijwerken en dan zijn die probleempjes opgelost. Even
bijwerken? Ja, maar daar heb je dan wel een programma voor nodig en
foto bewerkingsprogramma's kosten meestal veel geld!
Dat
hoeft niet en waarschijnlijk is zo'n programma al op jouw systeem
ge´nstalleerd en anders kun je het gratis downloaden.
Windows Live Photo Gallery is een onderdeel van
Windows Live Essentials, het kost niets, maar kan veel,
bijvoorbeeld: knippen, draaien, rode
oogjes bewerken, kleurenfoto's omzetten in tinten of zwart/wit,
retoucheren, het beste uit twee foto's samenvoegen, panorama's maken en
meer.
Photo
Gallery ondersteunt formaten als: BMP, JPEG, JFIF, TIFF, PNG en WDP en
samen met Windows Live Movie Maker kunnen ook video's worden afgespeeld
met de formaten ASF, AVI, MPEG en WMV. Er zijn meer extensies voor
afbeeldingen, maar bijvoorbeeld GIF wordt niet weergegeven!
Als je
Photo Gallery opstart is de map Mijn afbeeldingen inclusief alle
submappen al
aanwezig en als jij daarin al je afbeeldingen, foto's en dergelijke hebt
opgeslagen dan zal je een grote hoeveelheid items zien, soms zoveel dat je al gauw de behoefte hebt om dat een beetje
op te ruimen maar...
Let op! Voor
je daar mee aan de slag gaat eerst even het volgende: het
verwijderen van mappen en bestanden uit Photo Gallery kan als gevolg
hebben dat die onderdelen ook van de harddisk worden gewist!
Photo Gallery maakt geen eigen database, maar toont de
inhoud van de harddisk. Dat betekend dat, als je een bestand uit het
venster van Photo Gallery verwijderd, dit ook van de harddisk wordt
gewist!
Maak dus
vooraf een kopietje van die mappen
en bestanden, of verplaats een aantal submappen, zo voorkom je dat ze definitief verloren gaan!
Mappen toevoegen en verwijderen
Klik op het pijltje links bovenin naast Start (Bestand)
en kies Map opnemen, of met de rechtse muistoets op Alle foto's en
video's en kies Map in Windows Live Photo Gallery opnemen

Klik op Toevoegen en blader naar de map die je op wil
nemen, selecteer die en klik op Map opnemen. Klik OK om het venster te
sluiten.
Verwijderen van mappen gaat bijna het zelfde, klik op het
pijltje en kies Map opnemen, selecteer de betreffende map en klik op
Verwijderen. Klik OK om het venster te sluiten (zelf toegevoegde mappen
worden alleen uit het venster van Photo Gallery verwijderd, de originele mappen op de
harddisk blijven behouden).
Importeren van afbeeldingen
Klik op het pictogram Importeren, selecteer scanner,
foto- of video apparaat en klik op Importeren.
Als je een item uit een bestand wilt toevoegen dan kun je
dat met Windows verkenner doen, open Photo Gallery en Verkenner, zorg
dat beide vensters naast elkaar staan en blader met verkenner naar
het bestand, sleep dat naar het venster van Photo Gallery.
Let op! Als je later
dat bestand uit Photo Gallery verwijderd, dan zal het bestand ook van de
harddisk worden gewist! Het is dus veiliger om mappen
toe te voegen!
Rode
ogen en retoucheren
Dubbelklik op de afbeelding die je wilt bewerken, klik op het pictogram
Rode ogen en teken een rechthoekje rond het rode oog (of beide ogen
tegelijk) dan eventjes geduld tot Photo Gallery de foto heeft aangepast.
Te veel
rimpels, vlekjes, kraaienpootjes of andere oneffenheden? Geen nood, klik
in dat geval op het pictogram retoucheren, teken net als bij rode ogen
een rechthoekje op de te bewerken plek en herhaal dit zo vaak als nodig
is 
Als het
even mis gaat en het resultaat niet is wat jij verwacht had, kun je met
CTRL+Z altijd een (of meer) stapje(s) terug en het nog eens proberen.
Klik op
Bestand sluiten om het aangepaste bestand op te slaan. De originele
afbeelding wordt vervangen, maar is niet echt weg, klik op het pijltje
naast Start en kies Opties, klik het tabblad Originelen en klik op Naar
de map met originele foto's.
Tussen
haakjes, als je met het muiswieltje draait kun je heel gemakkelijk de
afbeelding vergroten en verkleinen om zo nauwkeuriger te kunnen werken.
Belichting aanpassen en tinten kiezen
Is je
foto donker of juist overbelicht? Dan kun je de Automatisch aanpassen
proberen, mocht dit niet het gewenste resultaat opleveren, klik dan op
Belichting, daarmee wordt ook automatisch de foto aangepast, nog niet
tevreden? Klik dan op het pijltje naast Belichting en ga met je muis
over de verschillende opties en klik op het vakje dat naar jouw smaak de
beste keuze is.
Wil je
een foto omzetten naar zwart/wit, sepiatint, klik dan op een vakje bij
Effecten, klik op het pijltje om meer effecten weer te geven.

Bijsnijden en Rechtzetten
Wil je
een stukje uit een afbeelding knippen? Klik op Bijsnijden, met de
markeerhoekjes kun je het frame instellen. Als je tevreden bent klik je
nogmaals op Bijsnijden. Als je op het pijltje naast Bijsnijden klikt
vindt je meer opties om de afbeelding te bewerken, je kunt bijvoorbeeld
vooraf een bepaalde verhouding instellen of kiezen voor Aangepast.
Om een
foto recht te zetten klik je op Rechtzetten. Als dat niet naar wens is
kun je de optie Fijn bewerken gebruiken. Als je daar op klikt verschijnt
rechts een venster met meerdere opties, kies een optie en pas met de
schuifregelaars de foto aan naar wens. Klik nogmaals op Fijn bewerken om
de wijzigingen toe te passen.
Alle
bewerkingen worden toegepast en opgeslagen, maar zoals eerder gezegd,
blijft het origineel behouden. Wil je dat weer gebruiken om andere
aanpassingen te maken, open dan met een dubbelklik de aangepaste
afbeelding en klik op Origineel herstellen!
Meerdere foto's bewerken
Kan ook,
selecteer de gewenste afbeeldingen met behulp van Shift of CTRL en klik
op Automatisch aanpassen of een van de andere opties, maar pas op! In
dit geval kunnen sommige bewerkingen niet ongedaan worden gemaakt en
zijn ook niet alle bewerkingen beschikbaar!
Photo
Fuse en Panorama's
Hiermee
kun je van twee foto's de mooiste maken, voorwaarde is dat de foto's
vanuit hetzelfde gezichtspunt zijn genomen en van een zelfde formaat
zijn. Selecteer de twee foto's met behulp van CTRL of sleep met de muis
over beide foto's. Klik op Maken in de menubalk en klik Photo Fuse.
Selecteer het gebied dat je wilt vervangen en kies bij de miniaturen Wat
is beter wat je het beste vindt.
Als de
foto's teveel afwijken verschijnt de melding: Deze foto's kunnen niet
worden uitgelijnd en daarmee kun je Photo Fuse niet gebruiken.
Om
panorama's te maken ga je soortgelijk te werk, selecteer de
onderdelen en klik op Panorama, ook hier geldt dat de verschillende
foto's niet teveel af mogen wijken en ze moeten elkaar overlappen! Als
alles lukt dan klik je op Opslaan om de foto te bewaren.
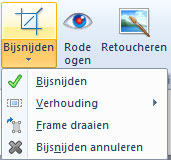 |
Je zal zien dat de foto's niet exact op
elkaar aansluiten, dat komt omdat de fotograaf niet altijd
alle foto's op de zelfde hoogte maakt, bij het maken van een
panorama kunnen er lege randjes ontstaan (als met de rode
pijltjes aangegeven) en die wil je natuurlijk wegwerken.
Dubbelklik op de panorama afbeelding om die te openen en
klik op Rechtzetten, want als je dat later doet krijg je
weer andere randjes. Klik dan op Bijsnijden. Stel de
afmetingen in en als je tevreden bent klik je op het pijltje
onder Bijsnijden. |
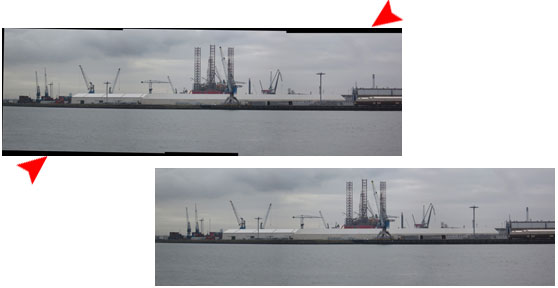
Klik op
Bijsnijden in het rolmenu (die met het vinkje) om de wijzigingen vast te
leggen. Dan nog even de kleuren en belichting regelen en als je op
Bestand sluiten klikt wordt de nieuwe afbeelding automatisch opgeslagen.
Films
maken en bewerken
Een film
maken van je afbeeldingen, of filmpjes bewerken kan, maar daarvoor moet
ook Windows Live Movie Maker zijn
ge´nstalleerd. Selecteer de gewenste afbeeldingen en klik in het menu
Maken op Film, Movie Maker wordt dan automatisch opgestart met de
geselecteerde afbeeldingen.
Tags,
bijschriften en gezichtsherkenning
Om het
zoeken makkelijker te maken kun je voor personen gebruik maken van de
optie gezichtsherkenning, als er dan meerdere foto's van een persoon
zijn worden die in een keer getoond.
Dubbelklik een afbeelding, klik op Tag en bijschrift, kies rechts op Tag
toevoegen voor iemand, selecteer met de muis een gebied op de foto,
ogen, neus, mond bijvoorbeeld en type een naam, Bij een volgende foto
van de persoon wordt dan vaak al gevraagd of dat de betreffende persoon
is en anders kun je die uit een lijstje selecteren.
De
overige tags kun je desgewenst ook invullen, ze spreken voor zich, bij
Geotag gaat het programma zelf op zoek naar de locatie.
Tags
verwijderen gaat minstens even makkelijk, dubbelklik een afbeelding,
klik op Tag en bijschrift. Klik op het pijltje bij Tag toevoegen voor
iemand en klik Tag verwijderen, voor de overige tags hoef je alleen op
het kruisje te klikken.
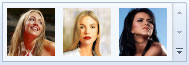 |
In de
werkbalk Zoeken kun je eenvoudig een serie foto's van een
persoon laten tonen door op de betreffende afbeelding te klikken, maar
ook zoeken op trefwoorden, die je voor afbeeldingen hebt
gemaakt. |
Publiceren
Je kunt
je afbeeldingen en filmpjes direct publiceren op netwerken als Live
Messenger, Facebook, Skydrive, YouTube en Flickr. Als jouw netwerk er
niet bij staat klik je op het pijltje en op 'Een plug-in toevoegen...'
en met een beetje geluk kun je dan ook jouw favoriete netwerk toevoegen.

Is Windows Live Photo Gallery niet helemaal naar je zin?
Kijk dan eens naar Picasa of naar
de mogelijkheid om afbeeldingen
online te bewerken. Wilde je misschien een Gif animatie maken? Met
PhotoScape kan dat!



















