Windows Live Movie Maker
2011
 |
Om foto's en filmpjes te bewerken en/of
bewaren kun je natuurlijk programma's aanschaffen als
Magix Video
Deluxe MX of Foto op CD/DVD, dat is een goede keuze, want
die programma's zijn speciaal voor dat doel ontworpen en kunnen
dan ook ongeveer alles wat je wilt of kunt bedenken.
Maar er is ook een leuk alternatief voor dit doel,
Windows Live Movie Maker, een gratis stukje gereedschap, dat
weliswaar niet alle voornoemde kwaliteiten heeft, maar wel goed
te gebruiken is. |
Movie Maker kan meer dan
alleen foto's en filmpjes bewerken! In filmpjesland gaan veel
filmformaten om, MPEG, 3GP, AVI, MOV, MP4, MPG en nog veel meer en dat
geldt ook voor afbeeldingen en muziek. Formaten die je niet altijd kunt afspelen
of verwerken, je zou dus
een omzetter (converter) nodig hebben om ze wel te kunnen gebruiken.
Movie Maker kan veel van die formaten importeren en omzetten naar
het WMV formaat (Windows Media Video bestanden) Dat kan op elke Windows
PC worden afgespeeld en met de meeste brandprogramma's zonder problemen
worden verwerkt.
Importeren van het
materiaal
Start Movie Maker, in
het rechte venster zie je de optie 'Klik hier om video's en foto's toe te
voegen', klik er op en blader naar je films en/of foto's, selecteer er
een of meer en klik Openen.
Iets vergeten? Met een
rechtse muisklik in het venster en in de werkbalk Start vindt je de
optie Video of foto toevoegen.
Met het schuifje rechts
onderin kun je de pictogrammen vergroten en verkleinen en zo het
overzicht wat aanpassen.
Let op! Het toevoegen
van filmpjes kan enige tijd duren, zulks afhankelijk van het type film
dat wordt gebruikt!
Indelen, knippen en splitsen
Je kunt de filmpjes en
foto's naar een plaats slepen waar jij ze hebben wilt en die later
bewerken door overgangen en muziek toe te voegen.
Tip: wacht met
overgangen en muziek tot je tevreden bent met de indeling, dat spaart
een hoop extra werk als je nog iets zou willen veranderen!
Als je een stukje film
kwijt wilt, dan komt het gereedschap Knippen van pas. Selecteer het
filmpje en klik op Bewerken, klik op Tool voor knippen. Links in de
werkbalk kun je een Startpunt en Eindpunt instellen. Dat gaat
gemakkelijk met de schuifbalk onder het afspeelvenster, daarmee kun je
grofweg het te knippen gedeelte aangeven.

Klik in de werkbalk in
het venstertje bij Startpunt, gebruik de pijltjestoetsen om beeld voor
beeld te bepalen wat gewist moet worden, doe het zelfde om het Eindpunt
in te stellen. Klik als laatste op Knipbewerking opslaan om knippen te
voltooien.
Het zou natuurlijk ook
kunnen dat je een afbeelding of wat tekst in een filmpje wilt
hebben, dat kan ook, selecteer het filmpje en gebruik het gereedschap
Splitsen. Sleep de gewenste afbeelding naar het gesplitste gedeelte. Wil
je liever een stukje tekst, ga dan naar het menu Start en kies uit
Titel, Bijschrift of Aftiteling, maar je kunt ook met je favoriete
tekenprogramma een afbeelding met tekst maken en die invoegen.
Tip: als er iets
niet naar je zin is dan kun je met CTRL-Z een aantal bewerkingen weer
ongedaan maken, maar gebruik ook regelmatig de mogelijkheid om je werk
als project op te slaan, dat kan, als het eens heel erg mis gaat, goed
van pas komen

Animaties (Overgangen)
Pannen en zoomen
Om het geheel nog wat te
verfraaien kun je overgangen invoegen, klik op Animaties en plaats de
markeerlijn op de gewenste foto of het filmfragment. In de werkbalk
vindt je een aantal animaties en als je het schuifbalkje gebruikt vindt
je er nog veel meer. Hou de muisaanwijzer boven een animatie om direct
het effect te kunnen zien.
Je kunt voor elk
fragment een andere animatie kiezen of de zelfde voor alle fragmenten
gebruiken, klik in het laatste geval op Overal toepassen, kies voor de
afbeeldingen een weergaveduur en voor filmpjes een afspeelsnelheid. In
de meeste gevallen zal dat 1x zijn, maar met andere instellingen zijn
vaak ook leuke effecten te bereiken.
Met pannen en zoomen kun
je indien nodig een fragment verplaatsen. Dat is makkelijk als je
bijvoorbeeld een storende rand onder of naast een filmpje hebt, die kun
je dan verdelen over het beeldscherm.
Een Diashow maken van
afbeeldingen
Met Movie Maker kun je
ook een diashow maken van je foto's en andere afbeeldingen, dat gaat op
de zelfde manier als met de filmpjes, sleep er overgangen tussen en maak
een begin- en eindtitel, een stukje muziek er bij en je hebt een fraaie
presentatie.
Voor het aanpassen van
foto's is Movie Maker niet het juiste programma, maar dat gaat wel met
Windows Live Photo Gallery
Muziek toevoegen
Wat muziek betreft heb
je ook een ruime keuze uit verschillende formaten die je kunt gebruiken:
MP3, WAV, WMA, AIF, M4A en meer. Je kunt ze allemaal toevoegen, met
uitzondering van DRM (Digital Rights Management) beveiligde bestanden.
NB. Geluidssporen
verwijderen of bewerken kan met Movie Maker helaas niet, die zal je dus
op de achtergrond blijven horen.
Klik Start en kies
Muziek toevoegen, selecteer een bestand en klik Openen. Je zal zien dat
de muziek over de hele presentatie wordt toegepast, maar dat kun je
aanpassen. Plaats de markeerlijn op een plaats waar je muziek toe wilt
voegen en klik op het pijltje naast Muziek toevoegen, daar vindt je de
keuze 'Muziek toevoegen op dit punt'.
Een andere manier om de
muziek in te korten vindt je bij Opties voor muziek:

Met Startpunt en
Eindpunt instellen kun je bepalen hoe lang een geselecteerd stukje
gebruikt moet worden en met In- en Uitfaden kun je het ene muziekstuk
vloeiend over laten gaan in het andere. Je kunt hier gelijk ook het
volume regelen.
Tip: Voeg eerst
een muziekstukje in en bepaal daar de duur van, gebruik dan de optie
'Muziek toevoegen op dit punt', dat maakt het instellen makkelijker.
Begin en
eindtekst(en) of Thema's gebruiken
Om de film of
presentatie af te maken kun je nog een titel en aftiteling toevoegen.
Dat kan heel gemakkelijk met een kant en klaar thema, maar met de opties
Titel, Bijschrift en Aftiteling kun je natuurlijk ook zelf de mooiste
presentaties maken. Voor elke optie zijn in de werkbalk onder Opties
voor tekst animaties te vinden.
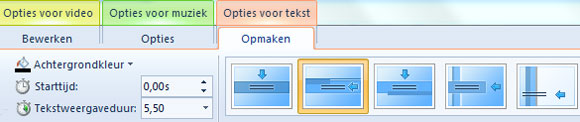
Opslaan en publiceren
Als je presentatie
helemaal klaar is rest nog het opslaan of publiceren. Klik op Start en
kies Film opslaan, kies Aanbevolen voor dit project of een optie die
voor jou geschikt is en dan maar wachten, want het eindresultaat zal
moeten worden verwerkt en dat kan lang duren.
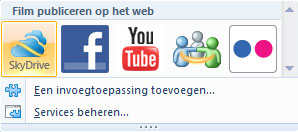 |
Je kunt een presentatie ook direct
publiceren op netwerken als Facebook, Live Messenger YouTube
en meer. Als jouw netwerk er niet
bij staat kun je op 'Een invoegtoepassing toevoegen...'
klikken en met een beetje geluk kun je dan jouw favoriete
netwerk toevoegen. |
Veel plezier met Movie
Maker en succes gewenst met jouw presentatie.
Niet tevreden?
Je was misschien gewend
aan de oude Windows Movie Maker, die had leuke onderdelen die, naast de
vele voordelen, in deze Live versie ontbreken. Daar kan wat aan gedaan
worden, want Microsoft heeft Windows Movie Maker 2.6 beschikbaar die ook
met Vista en Windows 7 werkt.
Downloaden en installeren en je kunt ze beide gebruiken.
NB. Soms lukt het niet
om het programma direct werkend te krijgen, de-installeer dan eerst de
Live versie, je kunt die na het installeren van Windows Movie Maker 2.6
weer installeren!

Klik hier voor een artikel
over oudere versies van Windows Movie Maker



















