Windows Moviemaker 2
|
Met dit programma heb je
een aardig gereedschap in handen om fraaie presentaties te maken. Moviemaker
2 kan worden gebruikt met Windows XP en hoger, voor oudere Windows
versies is het programma niet beschikbaar! Om degenen die
wel over het juiste besturingssysteem beschikken een beetje op weg te helpen heb ik wat
wetenswaardigheden opgeschreven. Voor de rest gebruik je natuurlijk je
eigen fantasie! |
 |
Moviemaker is een onderdeel
van Windows Live en je kunt het
hier downloaden!
Voor we verdergaan wil ik
je nog even waarschuwen. Moviemaker heeft namelijk de nare gewoonte om soms
vast te lopen, gebruik daarom regelmatig de optie Project opslaan, dan hoef
je niet steeds opnieuw te beginnen als het soms eens fout gaat.
Als je Moviemaker hebt
opgestart moet je als eerste wat afbeeldingen importeren. Kies Bestand,
Importeren in collecties… en selecteer een aantal afbeeldingen, foto’s,
scans, illustraties, wat je maar wil. Klik op Importeren, waarna de
plaatjes verschijnen in het collectievenster.
Voor je verder gaat moet je
nog even wat instellingen aanpassen. Kies Opties… uit het rolmenu extra.
Klik op geavanceerd. In dit venster kun je de standaard speel- en
overgangsduur instellen. Met speelduur bepaal je hoe lang een afbeelding in
beeld moet blijven en met overgangsduur de tijdsduur voor tussenliggende
video-overgangen. De instellingen zullen waarschijnlijk wel aan je wensen
voldoen, dus die kun je laten zoals ze zijn en… desgewenst kun je ze later
elk afzonderlijk nog veranderen.
Stel de video-indeling in
op PAL en kies 4:3 voor het afspelen op een standaard TV of 16:9
(filmformaat) voor breedbeeld apparaten. Klaar? Sluit het venster maar af,
dan gaan we verder met het maken van jouw eerste presentatie.
Selecteer de plaatjes,
(klik op een van de plaatjes en druk Ctrl + A of gebruik de optie Alles
selecteren in het rolmenu bewerken). Sleep de selectie naar het storyboard,
waar de plaatjes dan zullen verschijnen. Desgewenst kun je de volgorde
veranderen door ze over elkaar heen te slepen naar een plaats waar jij ze
hebben wilt.
Klik op Film bewerken en
kies Video-overgangen weergeven. Kies een leuke uit en sleep die in een
vakje tussen twee afbeeldingen. Vul zo ook de andere vakjes in. Je kunt ook
Video-effecten toevoegen, die sleep je in het kleine vierkantje op het
plaatje.
Het is tijd om een titel
voor je presentatie te maken. Klik op Titels of verantwoording maken. Kies
Titel aan het begin van de film toevoegen, type een tekst naar keuze en
klik dan op Titelanimatie wijzigen. In het volgende venster kun je een
keuze maken uit velen, klik er maar op, in het venstertje rechtsboven zie
je het effect.
Als je een leuke gevonden
hebt kun je nog de kleuren en het lettertype veranderen. Klik op Lettertype
en tekstkleur wijzigen, kijk maar wat je leuk vindt. Als je klaar bent klik
je op Gereed, waarna de titel voor de afbeeldingen in het storyboard
verschijnt.
Op deze manier kun je ook
tussen en over de afbeeldingen teksten maken, al dan niet transparant en
een verantwoording aan het eind van de presentatie (aftiteling).
Maar ook als dat gedaan is
zijn we nog niet klaar, want wat dacht je van een muziekje op de
achtergrond? Dat maakt de presentatie pas echt compleet.
Eventjes tussendoor… heb je
nog weleens aan het af en toe opslaan van je project gedacht

Om muziek toe te kunnen
voegen moet je die net als de afbeeldingen eerst importeren (Bestand,
Importeren in collecties…). Kies maar wat aardigs uit, MP3, WAV, WMA het
kan allemaal. Om muziek aan je presentatie toe te voegen moet je
omschakelen naar de tijdlijn. Klik op Tijdlijn weergeven en sleep je
muziekje (of ander geluidje) naar de balk Audio/Muziek. Met deze eenvoudige
handeling is het geluid toevoegen voltooid en je presentatie compleet,
maar… Je kunt nog meer doen.
|
Nu je toch in de
tijdlijn bent kun je gelijk de tijdsduur voor overgangen en afbeeldingen
aanpassen. Dat gebeurt niet op de bovenste tijdbalk, maar tussen de
plaatjes. |
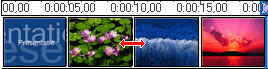 |
Selecteer de gewenste
afbeelding door er op te klikken, wijs met de muisaanwijzer precies op een
zijkant van de afbeelding zodanig dat deze verandert in een dubbele pijl.
Door te schuiven kun je de tijdsduur verlengen of juist korter maken, soms
geeft dat hele aardige effecten.
Je kunt ook afbeeldingen
over elkaar heen slepen zodat, terwijl de een nog aan het verdwijnen is de
andere alweer zichtbaar wordt. Daarvoor klik je niet op een rand, maar
midden op een afbeelding. Sleep die naar links, een transparant veldje
geeft de tijdsduur aan en laat zien hoever je gesleept hebt. Als je deze
optie gebruikt kan je de video-overgang weglaten, want die zou in dit geval
het effect teniet doen.
Misschien is je muziekje
niet precies op maat? Dan kun je dat inkorten. Klik met de muisaanwijzer op
de rand aan het einde van de muziek en beweeg naar links, net zover als
nodig is om de muziek gelijk met de laatste afbeelding te laten eindigen.
Klik ook nog even met de rechtse muistoets op de muziek en kies
Eigenschappen, daar vind je opties om de muziek in- en uit te faden
(aanzwellen en afzwakken).
 |
De muziek langer maken
kan niet, dus als je te kort komt moet je er een extra, of nog eens
hetzelfde, muziekje bij doen. Je zou natuurlijk ook vooraf een stukje
muziek kunnen bewerken, want ook bij het verkleinen houdt het geluid er
soms op de raarste momenten mee op. Nero Wave editor is daar een prima
gereedschap voor. |
Je kunt ook filmpjes en
animaties gebruiken, maar voor de laatste geldt dat ze vaak zover worden
vergroot dat er geen fraai beeld overblijft. Filmpjes kun je naar wens
bewerken, maar dat gaat niet zo makkelijk als met de gebruikelijke
programma’s voor dat doel zoals Adobe Première en Pinacle Studio.
|
Importeer een filmpje en
speel een stukje af, pauzeer op de plaats waar je wilt knippen en blader
indien nodig met de pijltjes beeld voor beeld voor- of achteruit. |
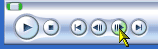 |
Kies uit het rolmenu Clip
de optie Splitsen om de selectie af te knippen, het restant wordt als
aparte clip bewaart.
Als je klaar bent met je
project dan kun je dat opslaan als filmbestand, kies Bestand,
Filmbestand opslaan... kies Deze computer en klik Volgende, geef het
bestand een naam en kies de locatie waar het moet worden opgeslagen.
Afhankelijk van het gebruik kun je kiezen voor klein en snel of groot
met de hoogste kwaliteit.
Beste kwaliteit voor
afspelen op deze computer is geschikt voor opslag en verzending, maar
als je er een Cd of Dvd van wilt maken dan is DV-AVI (PAL) een goede
keuze. Klik daarvoor op Meer opties weergeven... en op Overige
instellingen:, maak je keuze!
Let op! Moviemaker is niet
geschikt om de presentatie op Cd/Dvd te branden, daarvoor kun je
programma's gebruiken als Nero of
Magix
Gebruik foto’s, filmpjes en
animaties door elkaar, voor moviemaker is dat geen probleem en na het lezen
van dit artikel voor jou ook niet meer. Al doende leert men dus… veel
plezier met Windows Moviemaker 2.
O ja, ruim af en toe de
oude collecties even op, dat houdt het venster overzichtelijk en dat is
makkelijk als je een nieuwe presentatie gaat maken!

Klik hier
om de printversie van dit artikel te downloaden.
Klik hier voor een
artikel over het werken met Windows Live Movie Maker 2011



















