Een DVD
maken met Magix Video deluxe.
| Best wel lastig hè, je hebt massa's leuke
films en foto's, die je gemaakt hebt van je vakantie of andere
leuke gebeurtenissen. Ze staan op videoband, op film of nog op
de camera en in het gunstigste geval al als een filmbestand op
de computer. Je hebt vanzelfsprekend ook een DVD-brander maar...
Hoe kunnen die bestanden nu op een DVD worden gebrand zodat je
ze op de TV kan bekijken? |
 |
Allereerst moet je over de benodigde hardware beschikken.
Als je een digitale camera gebruikt dan kun je volstaan met een
zogenaamde firewire aansluiting maar als je van andere apparatuur op
wilde nemen moest je een videobewerkingkaart hebben. Pas als je systeem
aan deze eisen voldeed dan kon je beginnen met het importeren van opnamen, die je dan als filmbestand op de computer op
kon slaan.
Bijvoorbeeld als AVI (Audio-Video Interleaved),
MPEG (Moving Picture Experts Group) of WMV (Windows Media
Video) en misschien nog wat andere formaten maar...
Tot voor kort was
het nog niet eens zo gemakkelijk om daarvan een dvd'tje te maken, je
moest daarvan eerst nog maar de benodigde VOB (Video Object Bestanden) zien te maken en daar waren wel een paar
conversieprogramma's voor nodig.
Maar inmiddels is er een alternatief, de mensen bij Magix
hebben de wens van de vele gebruikers, om de opnamen van videobanden
naar de computer te kunnen kopiëren, opgemerkt en voor hen een systeem
bedacht, waarbij extra onderdelen niet langer een vereiste zijn, met
uitzondering van een kabel, om de videorecorder aan de PC te koppelen.
Magix
Red uw video's! is de oplossing!
Naast de benodigde software, MAGIX Film op DVD 7, krijg je
ook de kabel, voorzien van een aantal verschillende aansluitingen, scart,
tulip e.a. zodat je vrijwel alle apparaten aan kunt sluiten op de USB
poort van je computer.
Ome Wil heeft zelf het systeem geprobeerd en daar goede
ervaringen mee! Alles werkt zoals je mag verwachten en... na een klein
beetje oefenen met de software kun je de opnamen zelfs nog beter maken
dan die op het origineel!
En het kan nog mooier, want ook al kun je prima uit de
voeten met het programma, de tijd staat niet stil en inmiddels is er al
weer veel betere software beschikbaar. Met de
videobewerking software
Video
deluxe 16 van Magix heb je
echt alle benodigde software in huis! Daarmee kun je filmpjes en foto's
bewerken, kwaliteit verbeteren, titels, video- en geluidseffecten
toevoegen en nog veel meer en... het belangrijkste, direct de resultaten
van je werk als echte vob bestanden naar DVD branden!
Magix lijkt
wel een beetje op Windows Moviemaker. Als je het programma opstart kun
je projecten importeren, naar keuze van camera of computerbestanden.
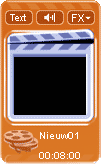 |
In de
werkbalk is al een project aanwezig, met een klik op het knopje
Text wordt een venster geopend waarin je een titel voor je film kunt maken.
Naast de keuze voor lettertype, opmaak, kleur en afmeting is
er
een waar scala aan effecten beschikbaar om die tekst in beeld te brengen
en je kunt ook de speelduur voor de titel aangeven.
Dan volgt het invoegen van filmpjes en
afbeeldingen, met een klik op Import wordt een
bladervenstertje geopend maar, je kunt ook op het tabje Edit
movie klikken. Na een klik op Mijn projecten worden ook de
bestanden getoond. |
Op deze
manier kun je tijdens het bladeren de bestanden eenvoudig naar de
werkbalk slepen. Je kunt zowel filmpjes als foto's door elkaar
gebruiken, als je later overgangen en effecten toe gaat voegen kun je er
wel iets leuks van maken.
Als je
op de knop Timeline klikt krijg je een goed overzicht van alle clips.
Als je met de rechtse muistoets op een afbeelding of filmpje klikt kun
je uit het rolmenu kiezen welke overgang je wilt gebruiken naar een
volgend plaatje.
Met een
dubbelklik op een clip verschijnt er een menu waarin je over nog een
aantal mogelijkheden kunt beschikken, contrast, helderheid, gamma, tekst
over afbeelding en nog veel meer leuke effecten.
In de
Timeline mode kun je muziek naar je project slepen, wave, mp3, mpeg1
audio, wma en audio-cd's, kies maar uit.
In het
rolmenu Bewerken vind je de Magix MovieShow Maker, je zal verbaast zijn
over wat daar allemaal nog mee kan, er zijn fraaie effecten en intro's
beschikbaar en... je hoeft er zelf praktisch nog niets aan te doen ook

Als je
project klaar is klik je op het tabblad Make disc, waardoor het
brandmenu verschijnt. Hier kun je een menu voor je DVD toevoegen,
eenvoudig of uitgebreid naar keuze. Met een klik op de knop Disc branden
gaat het brandproces beginnen.
Selecteer in het volgende menu de juiste optie, in dit geval dus DVD.
Als je op de knop Instellingen encoder... klikt kun je nog de kwaliteit
voor je film aanpassen. Nu nog een klik op Brandproces starten en...
wachten tot je DVD klaar is.
Het zou
te ver voeren om het hele programma en alle mogelijkheden te beschrijven
en dat is ook niet nodig want, er zijn binnen het programma, naast een
prima helpfunctie, ook een aantal voorbeeld filmpjes beschikbaar, waarin
het importeren, optimaliseren, arrangeren, branden en presenteren wordt
getoond.
Tip: Vind jij Magix Film op CD & DVD
toch wat ingewikkeld, of werk je toch makkelijker met Windows
Moviemaker? Geen nood, maak je project met
Windows Moviemaker, sla het op als filmbestand en importeer dat in
Magix Film op CD & DVD, want die kan ook daarvan een fraaie DVD maken!



















