Picasa, foto's bewerken,
organiseren en delen

Foto's
maken is een ding, maar perfecte plaatjes zijn het lang niet altijd, of
in elk geval niet het plaatje zoals jij het graag zou zien. Dan maar
even bijwerken? Ja, dat kan wel, maar foto bewerkingsprogramma's zijn
duur, dus een aardig alternatief zou welkom zijn.
En die
alternatieven zijn er en Picasa is er een van, downloaden, installeren
en aan de slag. Er zijn wel beperkingen, want deze gratis
programma's kunnen natuurlijk niet alles wat de professionele programma's
wel kunnen,
maar voor de meeste gebruikers zal het ruim voldoende zijn.
Naast het organiseren van afbeeldingen kun je met Picasa ook
afbeeldingen bewerken, rode ogen verwijderen, retoucheren, op maat
snijden, rechtzetten, belichting en kleur afstellen, tekst toevoegen,
collages maken en meer.
Installeren
Bij het
installeren van Picasa is het even oppassen, hier en daar een vinkje
verwijderen kan zeker geen kwaad, tenminste, als je zelf wilt bepalen
wat het installatieprogramma mag installeren of aanpassen.
Bij de eerste start van Picasa
kun je aangeven waar er naar afbeeldingen moet worden gezocht, als
blijkt dat je een verkeerde keuze hebt gemaakt kun je dit later
gemakkelijk weer veranderen in het rolmenu Extra, Mappenbeheer...

Wil je de fotoviewer gebruiken? Als je deze optie kiest zal dit je
standaard programma worden om afbeeldingen te bekijken, probeer het
gerust, ook dit kun je weer makkelijk ongedaan maken in het rolmenu
Extra, Fotoviewer configureren...
Importeren
Als je
bestanden van een camera, scanner of ander apparaat wilt importeren klik
je op de knop Importeren, linksboven in het scherm. In het importvenster
kun je kiezen van welk apparaat en waar de bestanden moeten worden
opgeslagen en een titel maken.
Met de
keuze Map kun je bestanden van een andere locatie op de harddisk
importeren, daarvan wordt een kopie toegevoegd in de map Mijn
afbeeldingen, je kunt de op deze manier ge´mporteerde bestanden uit de
bibliotheek verwijderen zonder dat het origineel verloren gaat!
Organiseren
Als je
met mappenbeheer de bibliotheek hebt aangepast zullen er nog altijd veel
items in staan en misschien wil je dat nog een beetje overzichtelijker
maken.
| Dat kan snel door de filter optie te
gebruiken, maar dan moet je wel eerst de afbeeldingen van
een kenmerk voorzien. |
 |
Gezichtsherkenning, een label of een locatie, of Foto's met ster,
selecteer een of meer afbeeldingen en klik rechts onderin op een
pictogram naar keuze om het deelvenster te openen. Vul de gegevens in en
druk op Enter of op de plus (afhankelijk van de keuze) bij
gezichtsherkenning worden vermoedelijk nog een aantal soortgelijke
foto's getoond, klik op het vinkje of op het kruisje om ze al dan niet
toe te voegen.

Foto's
met ster kun je gebruiken door een album toe te voegen, selecteer een of
meer foto's en klik met de rechtse muistoets op de foto of selectie,
kies Toevoegen, Foto's met ster.
Als je
de naam van een foto of afbeelding weet dan is die met zoeken snel
gevonden en de schuifregelaar bij filters kun je gebruiken om foto's op
datum te filteren.
Verwijderen van bestanden
Picasa
maakt geen kopie van je bestanden, maar laat de inhoud van de harddisk
zien. Als je met mappenbeheer de inhoud van de bibliotheek aanpast
zullen de afbeeldingen alleen uit de bibliotheek verdwijnen, de
bestanden op de harddisk blijven bestaan.
Als je
afbeeldingen uit de bibliotheek verwijderd door die te wissen zullen die
ook van de harddisk worden gewist! (met uitzondering van
ge´mporteerde bestanden)
Na het
bewerken van een afbeelding wordt de nieuwe versie opgeslagen, maar in
dit geval wordt het origineel bewaard, zodat je dit altijd weer kunt
herstellen.
Je kunt
ook kiezen om voor de bewerkte afbeelding (de optie in het rolmenu
Bestand) Opslaan als... te gebruiken, zo kun je het bestand een nieuwe
naam geven en daarmee blijft het origineel ook bewaard.
Bewerken
|
Dubbelklik op een foto en maak je keuze, Tekst toevoegen, Rode ogen,
Retoucheren, Bijsnijden, Auto-kleur of een van de andere
opties.
Klik op Bewerken met Picnik om de online editor te
gebruiken. Links- of rechtsom draaien doe je met de pijltjes
onderaan het scherm of met een rechtse muisklik op de
afbeelding
Met de schuifregelaar Licht invullen kun
je de belichting aanpassen en met de kwastjes bovenaan kun
je beeldbewerkingen toepassen als sepia, warme en koude
kleuren, tinten en nog veel meer.
Als je op Terug naar bibliotheek klikt
wordt de aangepaste afbeelding automatisch opgeslagen en als
je een reserve kopie in andere map wil maken klik je op
Exporteren. |
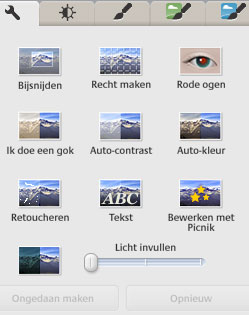 |
Bijsnijden - Open de afbeelding en klik op Bijsnijden, maak een
keuze uit een van de voorbeelden of kies handmatig en klik op de
afbeelding, hou de muisknop ingedrukt en sleep over de afbeelding. Je
kunt het kader later nog aanpassen en verplaatsen.
Recht
maken - Bij deze keuze verschijnt een schuifregelaar waarmee je de
afbeelding recht kunt zetten, maar ook schuin, want ook dat geeft vaak
leuke resultaten.
Rode
ogen - Klik op deze optie om de ogen automatisch aan te passen, als
dat niet naar wens gebeurt klik je op de vakjes. Sleep een vakje op de
juiste plaatsen. Klik op Toepassen als de ogen naar je zin zijn.
Auto
opties - Ik doe een gok, Auto-contrast en Auto-kleur, gewoon
proberen, bevalt het resultaat je niet? Met een klik op Ongedaan maken
is alles weer als voorheen.
Retoucheren - Stel eerst de kwastgrootte in, klik op de aan te
passen plaats, laat de muisknop los en beweeg de muis over de afbeelding
tot je het gewenste resultaat ziet, klik nogmaals om dit vast te leggen.
Bewerk op de zelfde manier andere oneffenheden.
Tekst
- Klik op deze knop en vervolgens op de afbeelding, type de tekst en
kies in het linkse venster afmeting en kleur. Met de lens kun je de
tekst verplaatsen, roteren en schalen. Als je op de tekst klikt kun je
die desgewenst aanpassen.
Bewerken
heeft zo z'n voordelen, maar ook de presentatie is belangrijk. Wat dacht
je van een filmpje of een collage van je foto's?
Filmpresentatie maken
Selecteer een map of een aantal afbeeldingen en pin die vast in het
selectievenster, zo kun je plaatjes uit verschillende mappen gebruiken.
Als je selectie compleet is kies je uit het rolmenu Maken, Film, Uit
selectie...
Filmmaker start met een zwarte dia die je aan zal willen passen, klik op
het tabblad Dia en kies een lettertype, kleur, grootte en sjabloon. Type
de door jou gewenste tekst en klik op het tabblad Film.
Je wilt
vast wel een muziekje op de achtergrond? Klik op Bezig met laden... en
blader naar je muziekmap, kies een muziekstukje met de indeling MP3 of
WMA en klik openen. Maak een keuze onder Opties:
Foto's inpassen in audio - met deze keuze wordt de weergavetijd
aangepast aan de lengte van de muziek en het kan dan wel eens erg lang
duren voor de volgende foto wordt getoond.
Audio
afkappen - de foto's worden in de door jou bepaalde weergavetijd,
die je met de schuifjes in kan stellen, getoond, maar aan het einde van
de film wordt de muziek abrupt afgebroken.
Foto's herhalen om met geluid te synchroniseren - als je dit kiest
dan worden de foto's herhaald tot de muziek is afgelopen.
Als je
tevreden bent met het resultaat kun je nog een beeldformaat kiezen en
bepalen of de foto's moeten worden bijgesneden naar volledig frame,
hiermee verdwijnen de randen, maar er gaan ook stukje van de
afbeeldingen verloren.
Met een
klik op de knop Film maken gaat Picasa aan het werk en dat kan wel eens
heel lang duren, maar dat heb je er natuurlijk graag voor over.
Foto
collage
Het
selecteren is het zelfde als bij een filmpresentatie. Als je selectie
compleet is kies je uit het rolmenu Maken de optie Afbeeldingscollage...
Kies een
Instelling, Stapel, Moza´ek of andere en ook een Pagina-indeling, maak
onder Fotoranden een keuze en kies bij Achtergrondopties een andere
kleur of afbeelding.
Als je
op de foto's klikt kun je die roteren, vergroten of verkleinen en
verplaatsen. Als je er met de rechtse muistoets op klikt kun je ze
ordenen, naar voren, naar achteren en ook nog de randen per foto
veranderen. Wil je nog iets aanpassen aan een foto, kies dan Weergeven
en bewerken.
Wil je
nog items toevoegen of verwijderen, ook dat kan, klik op Bibliotheek en
pas het selectievenster aan naar keuze. Klik op Collage om het resultaat
te bekijken.
Tevreden? Klik op de knop Collage maken, Picasa geeft aan wat er gebeurt
en als alles klaar is vindt je de collage terug in de bibliotheek.
Foto's delen en afdrukken
Picasa
biedt ook een makkelijke manier om foto's te delen, het Picasa Webalbum,
maar wees voorzichtig als het om privÚ foto's gaat! Je kunt kiezen om
albums Openbaar te maken, maar ook Beperkt en strikt PrivÚ is mogelijk.
Wil je
afbeeldingen per e-mail verzenden, exporteren naar een andere map,
afdrukken? Onder de bibliotheek vindt je de knoppen.
Deze
korte handleiding omvat slechts een aantal basismogelijkheden en Picasa kan veel meer, kijk maar eens op de
Help pagina van Google

Vond je dit onderwerp interessant?
Kijk dan ook eens naar Windows Live
Photo Gallery en PhotoScape
of naar de mogelijkheid om
afbeeldingen online te bewerken.



















