Stopfouten (Blauw scherm)
| Windows is afgesloten om
schade aan de computer te voorkomen.
Als dit de eerste keer is dat u dit
scherm met de stopfout ziet, moet u de computer opnieuw
opstarten. Als het scherm nogmaals wordt weergegeven, kunt u
het beste de volgende stappen uitvoeren:
Controleer of alle nieuwe hardware
en software op de juiste wijze is ge´nstalleerd. Is dit een
nieuwe installatie, vraag de leverancier dan of er nieuwe
windows-updates zijn die u nodig hebt.
Als de problemen zich blijven
voordoen, dient u alle nieuwe hardware en software te
verwijderen of uit te schakelen. Schakel BIOS-geheugenopties
zoals caching of het maken van schaduwkopieŰn uit.
Als u voor het verwijderen of
uitschakelen van onderdelen de veilige modus moet gebruiken,
dient u de computer opnieuw op de starten, op F8 te drukken
om de geavanceerde opstartopties te selecteren en vervolgens
de veilige modus te kiezen.
Technische informatie (mogelijke in
het Engels):
*** STOP:
0x1000000A (0x0000000c, 0x00000002, 0x00000001, 0x80540C5A)
De inhoud van dit scherm
kan variŰren! |
Onderstaande oplossingen zijn bedoeld
voor Windows 7, maar kunnen in veel gevallen ook voor andere
besturingssystemen worden gebruikt!
Vervelend is dat hŔ, ben je net lekker bezig en dan verschijnt een
scherm als dit. Tot voor kort had je dit nog nooit gezien, maar nu tot
vervelens toe! Het blauwe scherm, ook wel 'Blue Screen Of
Death' genoemd.
Er
kunnen verschillende oorzaken zijn, het foutief (geforceerd) afsluiten
van Windows, nieuw ge´nstalleerde hardware of software, maar ook een
defect geheugen of andere defecte hardware kan een reden voor dit probleem zijn.
Naast
voornoemde oorzaken kunnen er nog vele andere zijn, vandaar dat er ook
geen standaardoplossing voor het probleem bestaat, maar je kunt wel wat
doen...
Pogingen tot herstel
Allereerst kun je meer informatie vinden met de foutcode onderaan het
blauwe scherm. ***STOP:0x1000000A* - Zoek
de foutcode met je favoriete zoekprogramma en vrijwel altijd zal je bij
Microsoft meer te weten komen over de fout en... een oplossing vinden.
* (deze code wordt gebruikt als voorbeeld,
maar zal voor elke storing anders zijn).
Kon je
niet snel genoeg zien om welke code het gaat, omdat de computer
automatisch opnieuw op gaat starten, dan kun je dat aanpassen, Ga naar
Start en type sysdm.cpl in het zoekvak en klik sysdm.cpl om
Systeemeigenschappen te starten. Klik het tabblad Geavanceerd en bij
Opstart- en herstelinstellingen op Instellingen. Verwijder het vinkje
bij: De computer automatisch opnieuw opstarten. Start de computer
opnieuw op en bij een volgende storing heb je alle tijd om de gegevens
van het blauwe scherm te lezen.
Mocht
dit geen oplossing bieden, probeer dan een
systeemherstel, kies een datum van net voor het moment dat de foutmeldingen
begonnen.
|
Klik Start, Configuratiescherm, Systeem en
beveiliging, De status van uw computer controleren. Kies
Herstel. Je mag natuurlijk ook herstel in het Start, zoekvak
typen en Herstel klikken. |
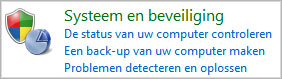 |
Misschien heb je kort geleden nieuwe hardware aangesloten of een
(stuur)programma ge´nstalleerd. Verwijder recent ge´nstalleerde software
en koppel aangesloten hardware af. Start het systeem opnieuw op en kijk
of hiermee het probleem verholpen is.
Verwijder onlangs ge´nstalleerde stuurprogramma's, Ga naar Start en type
sysdm.cpl in het zoekvak en klik sysdm.cpl om Systeemeigenschappen te
starten. Klik het tabblad Hardware, klik op de knop Apparaatbeheer, klik
op het pijltje voor de groep waarin zich het stuurprogramma bevind en
met de rechtse muistoets op het stuurprogramma, kies Installatie
ongedaan maken.
Je kunt
controleren of het geheugen nog in tact is, ga naar Start en type
geheugen in het zoekvak, klik op Geheugenproblemen van uw computer
vaststellen, maak je keuze, Nu uw computer opstarten en zoeken naar
problemen (aanbevolen) of bij een volgende start van het systeem.
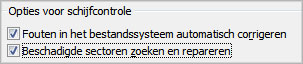 |
De harddisk op fouten controleren, klik
Start, Computer en met de rechtse muistoets op de schijf die
je wilt nakijken, kies Eigenschappen. |
Kies uit
Extra: Hiermee kunt u het station op fouten controleren, klik Nu
controleren en schakel beide selectievakjes in. Klik op Starten. Als de
schijfcontrole wordt uitgevoerd op een systeemschijf zal worden gevraagd
het systeem opnieuw op te starten.
Het
logboek bekijken om problemen te vinden kan ook helpen, ga naar Start en
type logboek, klik op Gebeurtenislogboeken weergeven, klik linksboven op
Logboeken (lokaal) en kijk of er Kritieke fouten worden vermeld.
Dubbelklik op een eventuele foutmelding, kies in het rechtse venster op
KopiŰren, kies Details als tekst kopiŰren. De gegevens worden in het
klembord geplaatst.
Open
kladblok of andere tekstverwerker en kies Plakken. Sla het bestand op
voor eventueel later gebruik. Ook al kun je er zelf niets mee, de
gegevens kunnen later van belang zijn, bijvoorbeeld als je iemand anders
vraagt om je probleem te verhelpen.
In
sommige gevallen zal voor een herstel in Veilige modus moeten worden
opgestart, omdat onderdelen van (stuur)programma's anders in gebruik
zijn en niet verwijderd of vervangen kunnen worden.
Start de
computer (opnieuw) en druk op F8 tot het volgende scherm verschijnt:
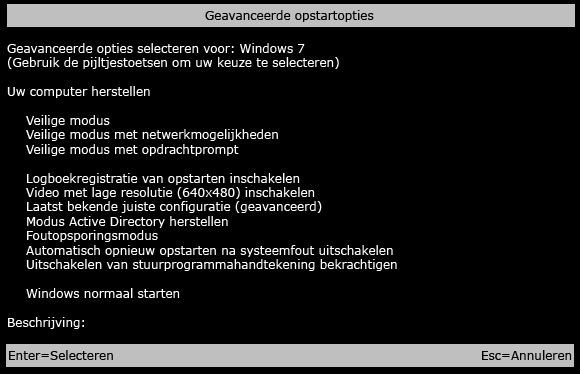
Bij een
eenmalig verschijnen van een blauw scherm zou je de optie "Laatst
bekende juiste configuratie (geavanceerd)" kunnen proberen. De computer
zal dan opstarten in de situatie waarin deze voorheen nog goed werkte.
Kies
"Automatisch opnieuw opstarten na systeemfout uitschakelen" als het
systeem je geen mogelijkheden geeft om herstelwerkzaamheden uit te
voeren en onmiddellijk weer opnieuw op gaat starten.
Met
"Veilige Modus" wordt het systeem met alleen de meest noodzakelijke
onderdelen gestart, waardoor herstel mogelijk wordt gemaakt wat bij een
normale start niet kan.
BlueScreenView is een aardig programma dat je kan helpen om fouten op te
sporen, je kunt het
downloaden bij NirSoft. Als je problemen hebt met een blauw scherm
dan kun je dat vaak niet snel genoeg lezen. Dit programma
kan het blauwe scherm opslaan en later weergeven, samen met een lijst
van alle gemaakte fouten tijdens de storing en een aanwijzing over de
vermoedelijke oorzaak voor het blauwe scherm.
Alle
voorgaande mogelijkheden kunnen alleen worden gebruikt zolang het
systeem nog werkt, ook al is dat gebrekkig. Als het systeem niet
meer opstart kan alleen een eerder gemaakte
systeemherstelschijf je nog
helpen, daarmee kun je het systeem opstarten en de
herstelwerkzaamheden uitvoeren.
Een
eerder gemaakte back-up terugzetten
kan natuurlijk ook, of je kunt gebruik maken van verschillende
hulpprogramma's, die op vooraf ge´nstalleerde systemen tijdens het
opstarten met een functietoets kunnen worden opgeroepen en die ook op de
Windows 7 installatieschijf te vinden zijn.
Hopelijk
is het systeem met een van de bovenstaande opties hersteld, of kun je
elders nog informatie vinden, anders rest je alleen nog een nieuwe
Windows installatie.



















