Back-up's maken voor het geval dat...

Het kan
iedereen overkomen, je sluit je computer normaal af, maar als je hem
opnieuw op wilt starten doet hij het niet meer. De PC kan het ook
tijdens het gebruik spontaan af laten weten, zo vast als een huis en
geen beweging meer in te krijgen.
Op zich
is dat niet zo heel erg, opnieuw installeren en je kunt weer werken. Dat
is wel zo natuurlijk, maar hoe zit het met al je bestanden? Die digitale
foto's die je tijdens de vakantie of andere bijzondere gelegenheid
gemaakt hebt en je documenten en andere belangrijke informatie?
Je hebt
per ongeluk mappen of bestanden gewist, die je zeker niet kwijt wilt?
Gelukkig zijn er programma's zoals Recuva en Smart undelete die dat voor
je kunnen herstellen, maar vaak gaat er toch een
hoeveelheid onherstelbaar verloren.
Als je
geluk hebt zal dit jou niet overkomen, maar als dat wel zo is dan ben je
te laat en loop ook jij de kans om kostbare, meestal onvervangbare, bestanden
kwijt te raken! Dus... In alle gevallen geldt
Voorkomen
is beter dan herstellen!
Wat kun je doen om onherstelbare schade (zoveel mogelijk) te
voorkomen...
Systeem
herstelschijf maken
Windows
7 heeft een standaardoptie om een herstelschijf te maken, als een
systeem het opgeeft kun je daarmee opstarten en zo mogelijk
herstelwerkzaamheden uitvoeren. Klik Start en type herstel in het
zoekvenster, kies Een systeemherstelschijf maken (je kunt de optie ook
vinden in Start, Configuratiescherm\Systeem en beveiliging\Back-up maken
en terugzetten). Volg de instructies om de schijf te maken.
Windows Easy Transfer
Je kunt
de optie Windows Easy Transfer gebruiken om bestanden
veilig te stellen. Deze optie is weliswaar bedoeld om bestanden van een
oud naar een nieuw systeem over te brengen, maar ook geschikt om een
aantal bestanden als veiligheidskopie op te slaan.
Klik
Start en type easy in het zoekvenster, kies Windows Easy Transfer. Klik
Volgende, kies welk apparaat je als opslag gaat gebruiken, klik op Dit
is mijn oude computer. Easy Transfer gaat aan het werk en in het
volgende venster kun je de gegevens aanpassen. Klik op de optie(s)
Aanpassen om de bestanden weer te geven en verwijder naar wens een of
meerdere vinkjes. Als je Geavanceerd klikt kun je nog bepalen welke
inhoud in bepaalde mappen al dan niet moet worden bewaard. Klik Volgende
en type desgewenst een wachtwoord, klik op Opslaan om het proces te
starten.
Als je
bestanden kwijtraakt, die je met Easy Transfer hebt veiliggesteld dan
kun je die op de zelfde manier terug zetten, maar nu met de keuze Dit is
mijn nieuwe computer.
Kopiėren met Windows verkenner
Een
andere optie is om met Windows verkenner belangrijke bestanden naar een
extern apparaat te kopiėren. Op die manier kun je precies bepalen wat je
wel en wat je niet wilt bewaren. Het voordeel van deze manier is dat je
eenvoudig de bestanden actueel kunt houden, maar er is ook een
nadeeltje, je kunt ook makkelijk bestanden vergeten!
Maak
een back-up van je E-mail
Elk
e-mail programma heeft wel een export optie, daarmee kun je accounts,
adresboek en berichten exporteren, de manier waarop dat gaat is
afhankelijk van het programma, vaak vindt je die optie in het rolmenu
Bestand of Extra en anders zal je even moeten zoeken. Vergeet niet om de
back-up ook op een extern apparaat op te slaan!
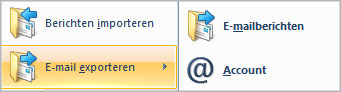
Windows back-up maken
Dit is
een rigoureuze aanpak, een back-up van het hele systeem en... of dat
werkelijk nodig is? Natuurlijk, als je een goed werkend en compleet
geļnstalleerd systeem hebt is het fijn dat je, in geval van nood, een
back-up terug kunt zetten en dan verder kunt gaan waar je gebleven was.
Aan de
andere kant krijg je ook hier te maken met het actualiseren van de
gegevens, want na verloop van tijd veranderd er nogal wat en zijn ook die niet meer
actueel.
Je kunt
de back-up gebruiken om bestanden uit terug te zetten, maar ook, met
behulp van een systeemherstelschijf, de
complete back-up terugzetten. Met de laatste optie kun je geen
afzonderlijke bestanden kiezen en wordt het systeem teruggezet naar de
tijd dat de back-up gemaakt werd.
Het
besturingssysteem en programma's opnieuw installeren kan natuurlijk ook,
dat kost wel werk en tijd, maar als je van je belangrijke bestanden al
back-ups hebt gemaakt dan zou een systeemback-up overbodig kunnen zijn.
Maar... aan jou de keuze.
Klik
Start,
Configuratiescherm, Systeem en beveiliging, Een Back-up van uw computer maken
om het programma te starten.
Een
complete back-up kost tenminste 4 Dvd's en, afhankelijk van het systeem,
meer.
USB,
Externe harddisk of CD/DVD?
Het
maken van een back-up van je bestanden is dus een goed idee, maar waar
ga je die op bewaren? Externe harddisk en USB opslag kunnen natuurlijk
ook crashen en een Cd of Dvd kan breken, krassen of scheuren. Het is
altijd wat.
Om dit
uit te sluiten zou je kunnen denken aan het maken van meerdere back-ups op
verschillende media, niet van hele systemen natuurlijk, maar wel van de
onvervangbare bestanden, bijvoorbeeld een back-up op Cd/Dvd, die opbergen en niet meer aankomen en een back-up op
een verwisselbaar
media, die je kunt gebruiken om even iets terug te halen wat je per
ongeluk van je harddisk hebt gewist.
Gewiste bestanden terughalen
Recuva,
Smart undelete of andere programma's
voor dat doel zijn in staat om per abuis verwijderde gegevens terug te
halen, vaak met een redelijk tot goed resultaat, maar... er zijn wel een
paar voorwaarden.
Als je
gegevens opslaat op de harddisk dan krijgen die door het systeem een
plaatsje toebedeeld. Elders op de schijf wordt een verwijzing gemaakt (header)
waardoor de computer de gegevens terug kan vinden.
Om
gewiste gegevens terug te halen moet je eerst een programma installeren
en met het installeren daarvan kunnen al headers worden overschreven,
waardoor een aantal of misschien wel alle terug te halen bestanden
onherroepelijk verloren gaan. Het is dus aan te raden om zo'n programma
vooraf of op een extern apparaat te installeren.
Bij het
gebruik van het programma kun je kiezen voor een andere partitie of een
extern apparaat om de teruggevonden gegevens op te slaan, als je voor de
zelfde partitie zou kiezen waarop de terug te halen bestanden staan
kunnen ze ook weer overschreven worden, een extern apparaat is dus de
betere keuze.
Zoals
eerder gezegd:
Voorkomen
is beter dan herstellen! en het
is aan jou of je gebruik gaat maken van de middelen die je middels dit
artikel hebt leren kennen!



















