Een video cd maken met Nero
 |
De standalone DVD speler/recorder wordt
langzaam aan algemeen goed en de oude videorecorder zal wel gaan
verdwijnen. Projectie schermen zullen straks alleen nog in de
geschiedenisboekjes te vinden zijn. En... waarom ook niet, het is immers
veel gemakkelijker om je foto's, filmpjes en dia's op een
televisiescherm te vertonen? Cd'tje in de speler, op start drukken en
verder lekker ontspannen de beelden bekijken. |
Met afbeeldingen van de digitale camera
is het maken van een video cd kinderspel en samen met een brandprogramma
als Nero heb je zo een cd'tje gemaakt.
Voor foto's, dia's, (analoge) filmpjes en
videobanden is er wat extra apparatuur nodig. Een film/dia scanner om de
foto's en dia's te scannen en een videobewerkingskaart om de filmpjes en
videobanden op te kunnen nemen. Voor de digitale videocamera kun je
volstaan met een firewire aansluiting.
Maar... daarover gaat dit artikel niet en
ik ga er dan ook vanuit dat je de afbeeldingen en filmpjes voor de video cd
al op de computer hebt.
Met Nero kun je twee soorten video cd's
maken, VCD (Video Cd) en SVCD (Super Video Cd). Het verschil zit hem
voornamelijk in de kwaliteit. VCD maakt gebruik van MPEG-1 en een resolutie
van 352x240 (NTSC) of 352x288 (PAL) pixels (of beeldpunten). SVCD gebruikt
MPEG-2 met een resolutie van 480x480 (NTSC) of 480x576 (PAL) beeldpunten
(Als je een SVCD wilt maken heb je een MPEG-2 insteekmodule nodig, want
Nero wordt standaard zonder die optie geleverd).
Let op! Dit artikel is gebaseerd op
oudere Nero versies, in de latere versies kan een Video CD alleen nog
met Nero Vision worden gemaakt!
Aan de slag met Nero
Start Nero en kies Video CD (of Super
Video CD als je over de insteekmodule beschikt), klik op Nieuw. Links
verschijnt het VCD1 venster met daarin al de benodigde attributen om de cd
later af te kunnen spelen. Rechts zie je de Bestandsbrowser.
Blader met de Bestandsbrowser naar de
plaats waar je de foto's hebt opgeslagen en markeer de gewenste foto's. Dat
kan heel gemakkelijk met de sneltoets Ctrl+A als je ze allemaal wilt
gebruiken, maar je kunt ze ook, met een muisklik, afzonderlijk selecteren,
in dat geval hou je tijdens het selecteren de Ctrl toets ingedrukt. Sleep
de selectie naar het grootste venster aan de linkerkant.
Je kunt de volgorde van de foto's nog
veranderen door ze te verslepen, klik daarvoor op de naam van de foto (in
de kolom onder Titel, want op een andere plaats lukt het niet) en hou de
muistoets ingedrukt, sleep de foto naar de gewenste plaats en laat dan de
muisknop los.
Onder Pauze staat bij alle foto's
Onbepaald. Als je zo een video cd zou maken dan zal je die niet automatisch
af kunnen spelen, je moet dan voor elke volgende foto de knop Volgende op
je afstandsbediening van de DVD speler drukken.
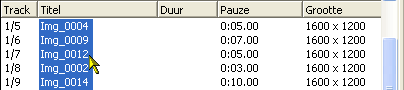
Om dat te veranderen selecteer je alle
foto's met Ctrl+A. Klik met de rechtse muistoets op een van de
geselecteerde bestanden en kies Eigenschappen uit het menu (pas op, als je
naast de selectie klikt dan krijg je alleen de eigenschappen van de
geklikte foto te zien). Verander naast Pauze Onbepaald in Seconden en vul
het aantal seconden in naar keuze (dat zal meestal iets tussen de 5 en 10
seconden zijn). Klik op OK om de instellingen te bevestigen.
Desgewenst kun je voor een aantal foto's
afzonderlijk nog andere tijden instellen, dat gaat vrijwel hetzelfde, hou
in dit geval tijdens het selecteren de Ctrl toets ingedrukt. Klik op een
geselecteerde foto en pas de eigenschappen aan.
Als je de eigenschappen van elke foto
afzonderlijk kiest heb je nog wat mogelijkheden om effecten toe te voegen,
ik ben daarvan niet echt onder de indruk, maar misschien kun jij er wel wat
mee

Je kunt ook een VCD van filmpjes maken of
een met films en foto's door elkaar. Als je de film(s) net als de foto's
naar het linkse venster sleept kun je ze een plaatsje geven. De tijdsduur
en pauze wordt automatisch voor je ingevuld.
 |
Het branden kan beginnen, klik op het pictogram om het menu
Compilatie branden te openen, maar voor je gaat branden moet je nog
weten dat... |
Als je een video cd maakt alle bestanden worden samengepakt
in één bestand! Je kunt de foto's na het branden dan ook niet meer
afzonderlijk gebruiken. Je kunt de originele foto's e.a. wel bewaren door
in het Compilatie branden menu op de tab Video-CD te klikken en daar een
vinkje te plaatsen voor Sla bron afbeeldingen op in, dan worden de
originele bestanden, naast de presentatie, op dezelfde cd voor je
opgeslagen.
Voornoemde manier kost wel extra ruimte en als alternatief
zou je natuurlijk een aparte data cd kunnen maken om op die manier je
originelen veilig te stellen voor later.
Klik op branden en na enige tijd is de video cd klaar maar...
Al met al vind je het misschien wel een saaie vertoning. Wil
je er echt iets moois van maken? Denk dan eens aan een vooraf gemaakte
presentatie!
Bijvoorbeeld Windows Moviemaker 2
en
Proshow Gold van Photodex, zijn daar uitermate geschikt voor, je kunt
dan onder andere aardige effecten en overgangen toevoegen en teksten voor,
tussen en over de afbeeldingen maken en... wat dacht je van een stukje
muziek op de achtergrond, want ook dat behoort dan tot de mogelijkheden.



















