Documenten
scannen met OCR
 |
Wat betekend OCR
eigenlijk?
OCR staat voor:
"Optical Character Recognition" in het Nederlands optische
tekenherkenning. Je kunt er papieren documenten mee scannen, die
dan niet als afbeelding, maar als tekst worden gescand. De tekst
kun je bewerken of gebruiken in andere programma's. |
Anders gezegd, dit soort
scans kan je heel wat typewerk besparen! Dat klinkt goed hŔ, maar, zoals
altijd, niets is perfect... Zo zal je ervaren dat de tekst niet altijd
foutloos wordt overgenomen, het woord vˇˇr kan gemakkelijk als v66r
worden aangezien en hÚ zal er als h6 uit kunnen zien. Met de ennetjes
(n) en emmetjes (m) gaat het ook nogal eens mis, zeker als er van
onduidelijke, oude papieren een scan wordt gemaakt.
Maar de
spellingscontrole van een behoorlijke tekstverwerker zal de foutjes wel
voor je onderstrepen en de overgebleven onvolkomenheden kun je zelf even
corrigeren, dus op zich hoeft dat niet zo'n probleem te zijn.
Je hebt er een
speciaal programma voor nodig?
Dat wel, maar vaak wordt
er door de fabrikanten al zo'n programma meegeleverd bij de aankoop van
een scanner. Als dat niet het geval is dan zou de aanschaf van een OCR
programma je wel eens lelijk tegen kunnen vallen, want er worden meestal
nogal forse prijzen voor gevraagd!
Heb je zo'n programma
niet?
In dat geval kan het
freeware programma
SimpleOCR ook prima dienst doen, ook als is dat dan misschien wat
minder uitgebreid dan de betaalde versies. En... is dat eigenlijk wel
zo, heb je echt niet zo'n programma?
Als Microsoft Office is
ge´nstalleerd dan heb je, vaak zonder dat
je het weet, ook een OCR programma! Je kunt het vinden onder de
snelkoppelingen van Microsoft Office. Klik Start, Alle Programma's,
Microsoft Office, Microsoft Office-hulpprogramma's, daar vind je een
optie Microsoft Office Document Imaging.
De OCR onderdelen zijn
vaak niet vooraf ge´nstalleerd, maar als je op de snelkoppeling drukt
wordt het installeren automatisch gestart, zorg ervoor dat je de Office
cd bij de hand hebt!
|
Start
Document Imaging en klik op Bestand, Nieuw document scannen,
er verschijnt een nieuw venster met een aantal definities.
Selecteer er een: Grijswaarden, Kleur, of een van de anderen
en plaats een vinkje bij Bestand na scannen weergeven.
Druk op de knop Scanner... om aan te geven dat je het
stuurprogramma van de scanner wil gebruiken. Dat is wel
handig, want je kunt dan een selectie maken en alle andere
extra's van dat menu gebruiken. Druk op Scannen om het
scanproces te starten.
Als het scannen
klaar is verschijnt er een ander venster, klik op Gereed of
op Doorgaan om nog een document te scannen. Als je op Gereed
klikt wordt het resultaat van de scan in een venster getoond
en is het klaar om te bewerken. |
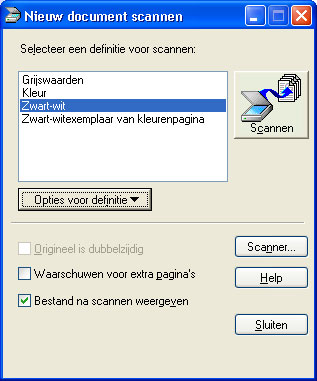 |
Selecteer de tekst, of
het gedeelte wat jij nodig hebt en kopieer die naar je kladblok of tekstverwerker, om het daarmee te bewerken.
Dat doe je door met de linkse muistoets een begin aan te geven en met de
toets ingedrukt naar een eindpunt te gaan. Laat de muitoets los en druk Ctrl+c of kies KopiŰren in het rolmenu Bestand.
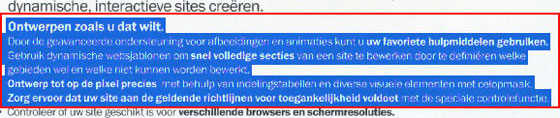
Open je tekstverwerker
of kladblok en druk Ctrl+v of kies uit het rolmenu Bestand of Bewerken
(afhankelijk van het programma dat je gebruikt) de optie Plakken.
De plaatjes in de scan
kun je niet op deze manier kopiŰren (dat kan vaak wel met een
commercieel programma) maar ook daar is een gratis oplossing voor.
Gebruikers van Windows 7 hebben het
knipprogramma en voor de anderen is er
MWSnap.
Voor degenen die geen OCR programma hebben nog de
gelegenheid om programma's te installeren bestaat de mogelijkheid om
online gratis documenten te laten bewerken. Ga naar:
DocMorph - Electronic Document Conversion Online. De website is
Engelstalig en om de service te kunnen gebruiken is registratie vereist.
Zoals eerder gezegd OCR
maakt wel eens een foutje, maar kan desondanks toch nuttig zijn en wie
weet kun jij er ook je voordeel mee doen, succes alvast!



















