Snapshots maken met MWSnap
MWSnap is een programma om een schermafdruk, of een gedeelte daarvan, te
maken. Je kunt het met de Nederlandse taal gebruiken maar… het helpbestand
blijft Engels en dat is voor sommigen misschien een nadeeltje. Om die reden
zal ik de belangrijkste functies van het programma wat nader toelichten.
Allereerst
wat instellingen. Kies uit het rolmenu Extra, Instellingen en klik op het
tabblad Automatisch opslaan. Hier kun je bij Opslaan naar locatie: aangeven
waar je de gemaakte plaatjes op wilt slaan, maar ook het gewenste formaat
voor de plaatjes instellen, Jpeg, BMP, Gif etc. Je kunt ook een naam naar
keuze instellen, MWSnap nummert de plaatjes van 0 tot 999 (hetgeen je zelf
kunt veranderen).
Op het
tabblad Opname kun je instellen dat de afbeelding automatisch naar het
klembord wordt gekopieerd, dat is handig als je de afbeelding direct in een
andere toepassing wilt plakken. Bij Vaste formaten kun je een afmeting
kiezen, standaard is dat 32*32 beeldpunten, een formaat waarmee je een
opname van pictogrammen kunt maken, maar je kunt ook een andere afmeting,
die jij vaak gebruikt bijvoorbeeld, instellen.
De overige
instellingen spreken voor zich, die kun je dus instellen naar persoonlijke
smaak en voorkeur. Standaard zal MWSnap een opname van een afbeelding maken
en daar verder niets mee doen. In dat geval moet je ze dus zelf nog
opslaan, maar in het rolmenu Extra kun je dat, met een klik op Automatisch
opslaan, door MWSnap laten doen, op die manier kun je dat niet vergeten en
raak je geen plaatjes kwijt.
Links
vind je de diverse opname opties:
Vaste
rechthoek werkt met vooraf ingestelde afmetingen. Selecteer de optie
met een muisklik. Onder de opties verschijnt een keuzevenstertje waarin je
een (onder Vaste formaten vooraf vastgestelde) afmeting kunt kiezen.
Selecteer de gewenste afmeting en klik vervolgens op de knop Vaste
rechthoek opname.
| MWSnap verdwijnt naar de achtergrond en
aan je muisaanwijzer hangt nu een vierkantje (of rechthoek). Sleep die naar de plaats
waar de opname gemaakt moet worden. |
 |
Met behulp
van de cursortoetsen kun je het desgewenst heel nauwkeurig plaatsen. Klaar?
Klik dan met de linkse muistoets. De opname is klaar en, als je dat bij de
voorkeuren zo had ingesteld, werd de afbeelding ook automatisch opgeslagen
op de door jou aangewezen locatie.
Vrije
rechthoek werkt iets anders. Daarmee kun je zelf aangeven van welk
gedeelte een opname moet worden gemaakt. Selecteer de optie met een
muisklik en klik op de knop Vrije rechthoek opname.
Klik, met
de linkse muisknop, op de plaats waar de opname moet beginnen, beweeg de
muisaanwijzer naar het einde van de opname, zo dat rondom het gedeelte
waarvan je een opname wil maken een rechthoek zichtbaar wordt (let op,
nog niet klikken!).
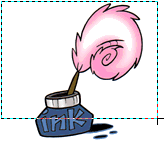 |
Met de cursortoetsen kun je de lijntjes
weer fijnregelen, eerst rechts en onder en na een druk op de spatiebalk
links en boven (lukt het niet in een keer, geen nood, je kunt zo vaak
omschakelen als je maar wilt). Alles naar wens?
Met nog een muisklik heb je een opname gemaakt en opgeslagen. |
Met het
Venster menu kun je opnamen maken van mappen en andere actieve vensters.
Open eerst een map en selecteer dan de optie. Klik op de knop Venster/menu
opname. Je kunt het hele- of een gedeelte van een venster opnemen,
afhankelijk van de plaatst waar de muisaanwijzer zich bevind. Het op te
nemen gebied wordt door een raster aangegeven. Met een muisklik wordt de
opname gemaakt en opgeslagen.
De optie
Bureaublad heeft hetzelfde effect als de PrintScrn toets, dus daarmee wordt
een opname van het hele scherm gemaakt. Het gebruik is hetzelfde als
bij voorgaande opties. Selecteer Bureaublad en klik op de knop Opname
van het bureaublad. In dit geval hoef je zelf dus niets te selecteren.
Je kunt
MWSnap gratis downloaden op
www.snapfiles.com
Klik hier om de
printversie van dit artikel te downloaden.



















