Wordpad,
een eenvoudige tekstverwerker?
 |
Ja, dat is het en er zijn
natuurlijk veel betere programma's, maar... die kosten ook veel
geld!Over WordPad wordt vaak negatief gesproken, "je kunt er
niets mee, waardeloos programma" is het dan wat je hoort, maar
is dat wel zo? WordPad wordt gratis met
Windows geleverd en je kunt er heel aardige documentjes mee
maken, met verschillende lettertypen, onderlijnd, schuin, vet,
super- en subscript, uitlijnen, afbeeldingen en meer, documenten
die voor veel gebruikers aan de (meeste) eisen zullen voldoen! |
Laten we
daarom WordPad eens wat positiever bekijken, misschien gaat het duimpje
dan wel omhoog

Pagina instellen
Als
eerste kun je de pagina instellingen aanpassen. Standaard start WordPad
op met een ruime marge voor links en rechts, dat staat wel netjes, maar
misschien wil jij wat meer ruimte.
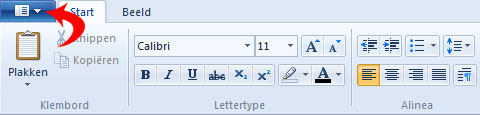
Klik op
het pijltje links bovenin en kies Pagina-instelling. Hier kun je de
papiersoort en de marges instellen. Verwijder ook het vinkje voor
Paginanummers afdrukken, tenzij jij dat juist wel wilt. Klik OK om
venster te sluiten.
Tekst
bewerken
Het
typen kan beginnen, kies een lettertype en afmeting en ga maar aan het
typen, geen zorgen over de opmaak en dergelijke, want dat komt later
wel.
| Om alles wat beter te kunnen zien, kun je
zo nodig het schuifje onderaan de pagina gebruiken |
 |
Als je
een gedeelte van de tekst of een alinea wilt bewerken
dan moet je dat gedeelte eerst markeren,
plaats de cursor aan het begin van de tekst of dubbelklik met de linkse muistoets op het eerste woord van het
te bewerken gedeelte, hou de toets ingedrukt en sleep naar het eind van het
gewenste deel.
Eenmaal
gemarkeerd kun je er alle bewerkingen op los laten, een ander
lettertype, een andere kleur, onderstrepen, inspringen en meer.
Wil je
een alinea laten inspringen? Dat gaat op de zelfde manier, eerst markeren,
maar in dit geval klik je met de rechtse muistoets op het gemarkeerde
deel en kiest Alinea. Als de
instellingen naar je zin zijn klik je OK.
Afbeeldingen invoegen
Voeg
afbeeldingen in, maar hou er rekening mee dat je geen tekst naast de
afbeelding kunt typen, dat geldt trouwens ook voor Paint-tekeningen en
objecten!
Over
Paint gesproken, dat is de oplossing voor bovenstaand probleempje!
Klik op
het pictogram Paint-tekening, Paint wordt automatisch opgestart,
verplaats de vensters van beide programma's zo dat je de handelingen in
Paint ook in WordPad kunt zien. Klik in Paint op Plakken en kies Plakken
uit. Selecteer de gewenste afbeelding en klik Openen. Klik met de
rechtse muistoets op de afbeelding en kies Formaat wijzigen, slepen kan
ook, maar in dat geval blijft de Hoogte-breedte verhouding niet
behouden!

Pas met
behulp van de selectiehoekjes het formaat van het venster aan naar wens,
Klik dan in de werkbalk op de A (tekst invoegen in de afbeelding)
Zorg er voor dat ook het tekstvak vooraf goed is ingesteld en type dan
de tekst, want
eenmaal afgesloten kun je de tekst niet meer bewerken en mag je, als je
bijvoorbeeld de venstergrootte wilt aanpassen, de tekst nog eens typen,
want die past zich niet aan. Als je
klaar bent met je ontwerp klik je op het pijltje links bovenin, kies
Afsluiten en terugkeren naar document.
Tabellen of Tabstops?
Het
antwoord is Tabstops, want in WordPad heb je geen tabellen ter
beschikking, maar met tabstops kun je vaak ook het gewenste doel
bereiken. Klik met de linkse muistoets op de liniaal op de plaats(en)
waar je tabstops wilt hebben, als ze niet precies op de gewenste plaats
staan dan kun je ze later nog verplaatsen.

Opslaan van documenten
Kan in
verschillende formaten, standaard wordt de RTF indeling gebruikt, een
geschikt formaat dat ook met veel andere tekstverwerkers kan worden
verwerkt.
| WordPad, een eenvoudige tekstverwerker?
Antwoord Ja, maar zoals je in dit artikel hebt kunnen lezen
kun je er toch hele leuke dingen mee doen, ook al is er soms
een beetje hulp van andere Windows onderdelen bij nodig,
maar ondanks de beperkingen ten aanzien van professionele
tekstverwerkers krijgt WordPad van mij toch het duimpje
omhoog! |
 |