Windows
Media Player 12

Windows
Media Player 12. Ontworpen door- en voor liefhebbers van media speelt
meer muziek en video's af dan ooit, maar is alleen beschikbaar voor
Windows 7.
Het is
even wennen, want Media Player 12 is anders dan voorgaande versies,
maar... als je er even mee gespeeld hebt en met wat aangepaste
instellingen, is het best een aardig programma om je media mee af te
spelen.
Deze
versie ondersteund veel audio- en video indelingen: zoals AVCHD,
3GP (MPEG-4), WMV en WMA, AAC en ook de meeste AVI-, DivX-, MOV- en
Xvid-bestanden!
Het
programma start op in Bibliotheekmodus en links in dat venster kun je
een keuze maken, Afspeellijsten, Muziek, Video's en meer. Als je een
keuze hebt gemaakt hoef je alleen nog op een item in het rechtse venster
te dubbelklikken om dat af te spelen.
| Voor video's opent Media Player
automatisch de Modus Nu afspelen. Onderaan heb je de optie
Volledig scherm weergeven en om terug te keren naar de
bibliotheek klik je op het tekentje als aangegeven. |
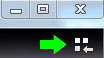 |
Als je
een muziek CD in de speler doet zal Media Player die automatisch
afspelen en alle overige muziek als MP3 en WMA
wordt standaard afgespeeld in Bibliotheekmodus, maar in het rolmenu
Beeld kun je een modus kiezen die jij graag hebt.
Rolmenu?
O ja, dat is er standaard niet, maar met CTRL+M of met een rechtse
muisklik op de menubalk kun je selecteren om dat weer te geven.
Mappen
toevoegen aan de bibliotheek
In Media
Player zijn al een aantal mappen beschikbaar, maar als jij er meer wilt
hebben dan kan dat ook. Klik in bibliotheekmodus op Organiseren en op
Bibliotheken beheren. Selecteer het gewenste onderdeel, Video's, Muziek
of ander.

Klik in
het volgende venster op Toevoegen, blader naar- en selecteer de map die
je toe wilt voegen en klik op Map opnemen.
Items
toevoegen gaat makkelijk met Windows verkenner, selecteer in Media
Player de gewenste map, open verkenner, blader naar het toe te voegen
item en sleep dat naar Media Player.
Afspeellijsten maken
Klik op
de knop Afspeellijst maken, geef de lijst een naam en dubbelklik er op.
Selecteer een of meerdere items en sleep die naar het venster aan de
rechtse kant Sleep items hiernaartoe om een afspeellijst te maken
(lijstvenster). Als je klaar bent dan klik je op Lijst opslaan. Met een
dubbelklik op de afspeellijst wordt deze afgespeeld.
| Als je een nieuwe lijst maakt kunnen
items van de vorige lijst nog in het lijstvenster staan,
dubbelklik in dat geval op de nieuwe lijst of gebruik de
pijltjes boven de lijst. |
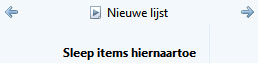 |
Wil je
iets aan een bestaande lijst veranderen gebruik ook dan de pijltjes,
soms lukt dit niet, omdat het aantal recente items al is gewist, maar in
dat geval kun je de items boven de naam van de afspeellijst slepen, als
je toch liever de lijst in het rechtse venster wilt zien dan kun je de
lijst afspelen, klik dan op Schakelen naar bibliotheek en alle items
staan weer aan de rechtse kant.
Mocht je
per ongeluk op lijst verbergen klikken dan verdwijnt het lijstvenster,
klik op de knop Afspelen om de lijst weer zichtbaar te maken of klik op
Organiseren, Indeling, Lijst weergeven.
Instellingen aanpassen
Kies uit
het rolmenu Extra, Opties. In het menu kun je van alles aanpassen om
Media Player voor jou geschikt te maken. Muziek rippen: selecteer een
uitvoerformaat WMA of MP3. Plaats een vinkje (of verwijder dat) bij CD
automatisch rippen. Onder Privacy vindt je de mogelijkheid om aan te
geven wat er automatisch in de bibliotheek moet worden opgenomen en je
kunt er ook de geschiedenis wissen. Klik op de tabbladen en selecteer
wat voor jou de beste instellingen zijn.
Extensies toewijzen
In
eerdere versies was daar een tabblad voor, in deze versie is die niet te
vinden, maar je kunt nog steeds de extensies beheren. Klik Start,
Standaardprogramma's of type in het zoekvenster Standaardprogramma's.
Klik op Uw standaardprogramma's instellen.
Klik
Windows Media Player, klik op Selecteren wat standaard met dit programma
wordt geopend. Je kunt vinkjes plaatsen of verwijderen bij wat voor jou
van toepassing is.
Muziek rippen
Als je
een CD in de speler plaatst verschijnt de optie CD rippen in de
taakbalk. De CD wordt automatisch afgespeeld, klik op Stoppen.

Klik op
Ripinstellingen om het uitvoerformaat en de kwaliteit in te stellen.
Alle
nummers zijn al voor je geselecteerd, als je zelf een selectie wilt
maken kun je alle overbodige vinkjes verwijderen, of verwijder het
vinkje naast Album om alle vinkjes uit te schakelen. Selecteer dan de
nummers die je hebben wilt en klik op CD rippen.
De
voortgangsbalk geeft aan wanneer het proces voltooid is.
CD of
DVD Branden
| Klik op het pijltje (Brandopties) om
Muziek CD of Gegevens CD of DVD te selecteren. Klik op
Branden en sleep bestanden uit de bibliotheek naar het
rechtse venster. |
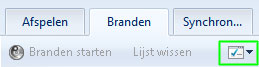 |
Dat kan
in willekeurige volgorde, want je kunt ze altijd sorteren door ze naar
de juiste plaats in de lijst te slepen. Als alles naar je zin is
ingesteld klik je op Branden starten.
3GP Afspelen
Windows
Media Player 12 zou ook 3GP (MPEG-4) af kunnen spelen, maar dat lukt
niet zomaar, althans niet zonder toevoeging.
Download
en installeer:
FFDShow MPEG-4 Video Decoder en
Haali Media Splitter daarna kan Windows Media Player 12 ook 3GP voor
je afspelen.
Ondanks
deze invoegtoepassingen zullen nog niet alle 3GP bestanden kunnen
worden afgespeeld, in dat geval kun je de gratis VLC Media Player
downloaden en
installeren.
Deze
korte beschrijving omvat niet alle mogelijkheden en Windows Media Player
12 kan meer, bijvoorbeeld
externe mediastreaming. Je kunt ook andere invoegtoepassingen en
weergaven downloaden. Wil je meer weten?
Kijk hier!



















