Vormgeving, pictogrammen, vensters en bureaublad
 |
Eenmaal
ge´nstalleerd ziet Windows 7 er best wel fris en leuk uit,
maar... misschien toch niet helemaal naar jouw smaak. Veel
fabrikanten willen nu eenmaal graag hun merk en overige
'toeters en bellen' laten zien, terwijl jij liever een
andere achtergrond zou hebben. De pictogrammen zijn te groot
of te klein en ook de vensterkleur bevalt niet echt, kortom
redenen genoeg om een en ander eens even aan te pakken. |
Of de
voorge´nstalleerde attributen wel of niet handig zijn bepaal je
natuurlijk zelf en het moet gezegd, het zijn lang niet altijd nutteloze
onderdelen!
Thema's
en achtergronden
Kun je
gemakkelijk zelf instellen, met een rechtse muisklik op het bureaublad
en op de optie 'Aan persoonlijke voorkeur aanpassen' wordt een venster
geopend met Thema's en andere achtergronden. Aan jou de keuze en als er
niets voor je bij zit is een klik op 'Meer thema's van Internet
downloaden' genoeg om er meer te vinden.
Onderaan
het venster vindt je nog een aantal opties, Bureaubladachtergrond, voor
het geval je geen thema wilt, verder kun je er ook de geluiden beheren
en desgewenst een schermbeveiliging kiezen.
Links in
het venster nog een aantal opties om onder andere bureaublad
pictogrammen te wijzigen, een muisaanwijzer te kiezen of een
gebruikersplaatje in te stellen.
Links
onderin kun je, met een klik op Beeldscherm, de tekstgrootte aanpassen
en in dat zelfde venster nog een aantal instellingen veranderen.
Met een
klik op Taakbalk en menu Start roep je de eigenschappen van de taakbalk
op en daar kun je bijvoorbeeld kiezen voor Kleine pictogrammen gebruiken
om daarmee meer ruimte te creŰren.
Vensterkleur en pictogrammen op het bureaublad
Sommigen hebben veel pictogrammen op het bureaublad en soms zelfs ruimte
te kort om ze allemaal kwijt te kunnen. Maar geen nood, je kunt ze
gemakkelijk aanpassen en zo klein maken als je zelf wilt. Dat kan op
twee manieren, rechtsklik op het bureaublad en kies Beeld, hier vindt je
alle opties voor de pictogrammen. Nog niet klein genoeg? Klik dan met de
linkse muistoets op een lege plaats op het bureaublad, houdt de CTRL
toets ingedrukt en draai aan het muiswieltje tot de pictogrammen naar je
zin zijn.
Kleur
en Vormgeving van vensters
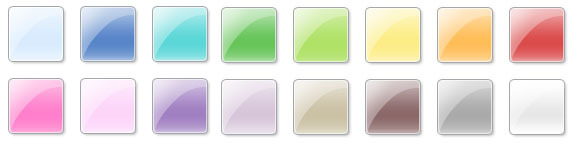
De
kleuren vinden is makkelijk, rechtsklik op het bureaublad en op 'Aan persoonlijke voorkeur aanpassen, Vensterkleur.
De vormgeving is wat lastiger geworden, dat was in andere Windows
versies makkelijk te vinden, maar nu moet je wat dieper zoeken, maar de
optie is er wel. Volg het pad naar Vensterkleur en klik op Geavanceerde instellingen
voor vormgeving' (je kunt ook naar Start, zoeken en daar vensterkleur
typen), klik op Vensterkleuren en -formaten wijzigen. Hier kun je alle
onderdelen aan je persoonlijke voorkeur aanpassen.
Vensters snel aanpassen
Met de
Windows toets (die met het Windows vlaggetje) en de pijltjestoetsen kun
je snel het actieve venster aanpassen, probeer maar eens, druk de
Windows toets en op het pijltje naar links, kies vervolgens een ander
geopend venster en druk de Windows toets en op het pijltje naar rechts,
beide vensters worden in gelijke grootte over het scherm verdeeld. Als
je de Windows toets en pijltje naar boven drukt dan wordt een venster
gemaximaliseerd en met pijltje naar beneden geminimaliseerd.
Wisselen
tussen programma's
 |
De Alt-Tab functie kende je natuurlijk
al, makkelijk om te wisselen tussen geopende programma's,
maar dat kan ook anders, gebruik in plaats van Alt de
Windows toets, dan wissel je met een 3D effect (Windows Flip
3D). Gebruik het muiswieltje om snel
door vensters te bladeren en selecteer met de linkse
muistoets het venster dat je wilt openen. |