Tekst
kopiŽren en snelkoppelingen maken
 |
We gebruiken het allemaal,
snelkoppelingen op het bureaublad, of het knippen en plakken
van stukjes tekst, maar op een bepaald moment gaat het toch
niet zoals we het graag zouden zien.
Het bureaublad staat vol en zelfs het
verkleinen van pictogrammen is geen oplossing meer, als we
tekst kopiŽren en plakken is dat vaak met tabellen, randen
en andere opmaak, niet altijd even handig dus... |
PureText
Als je
uit een web browser of documenten met opmaak een stukje tekst wilt
kopiŽren zal vaak de opmaak hinderlijk zijn, je hebt liever tekst zonder
alle toeters en bellen.
Je kunt
de tekst natuurlijk eerst in kladblok plakken en die dan weer naar het
klembord kopiŽren, maar dat is extra werk en onnodig want... hier komt
PureText van pas, het is een heel klein programma, maar wel erg handig.
Je kunt
het hier
downloaden en installeren hoeft niet, pak het .zip bestand uit,
plaats het bestandje in een map naar keuze en maak desgewenst een
snelkoppeling, zo is het direct te gebruiken (PureText is alleen in het
Engels verkrijgbaar!)
Het
voordeel van PureText: kopieer de tekst zoals je dat altijd doet, maar
gebruik voor het plakken niet de Ctrl+V maar de Windows toets+V combinatie,
daarmee wordt
tekst als platte tekst, dus zonder opmaak, tabellen en alle andere franje geplakt.
Je kunt
na het kopiŽren van tekst ook met de rechtse muistoets op het pictogram
van PureText klikken, als je op Convert to Text klikt, kun je ook
plakken met Ctrl+V of met de optie Plakken in het rolmenu onder de
rechtse muistoets.
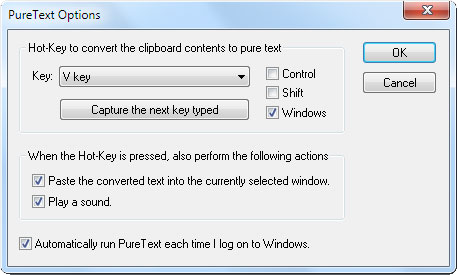
Klik met
de rechtse muistoets op het pictogram van PureText en kies Options... In
dit menu kun je wat voorkeurinstellingen maken, Automatisch opstarten
als Windows start of een sneltoets combinatie kiezen, maar pas op! Veel
combinaties zijn al in gebruik door Windows en andere programma's!
Adres
kopiŽren of snelkoppeling maken
Soms
moet je veel klikken om een bepaalde map te bereiken en zeker als je die
vaak gebruikt is dat hinderlijk. Je kunt natuurlijk zo'n adres naar je
bureaublad slepen, dan is een klik op die snelkoppeling voldoende om
naar de map te gaan.
Maar als
je het adres nodig hebt in een tekstverwerker dan is het vaak veel
typewerk en dat hoeft niet, klik met de rechtse muistoets in de
adresbalk en kies Adres als tekst kopiŽren. Het adres wordt naar het
klembord gekopieerd en je kunt het dan plakken waar je wilt.
Voor
bestanden en afbeeldingen heb je ook een mogelijkheid om het adres
makkelijk in het klembord op te slaan, Als pad kopiŽren, maar... die
optie wordt alleen zichtbaar als je, met Shift ingedrukt, met de rechtse
muistoets op het bestand klikt.
Speed
launch
Snelkoppelingen kun je overal maken, op het bureaublad, in het
menu
Start, maar na verloop van tijd raakt het bureaublad vol en wordt het
onoverzichtelijk, dat geldt ook voor het menu Start. Je kunt mappen op
het bureaublad maken en daarin koppelingen van soortgelijke programma's
plaatsen en op die manier extra ruimte creŽren, maar het kan ook
anders... Bij Microsoft Office Labs kun je
Speed Launch downloaden.
Als dat
is geÔnstalleerd zal er een pictogram op het bureaublad verschijnen en
daar kun je snelkoppelingen in slepen van programma's, web site
adressen, documenten en alle andere zaken die jij vaak gebruikt. Met een
klik op het pictogram wordt een venstertje geopend waarin je het
gewenste item snel kunt vinden en gebruiken.
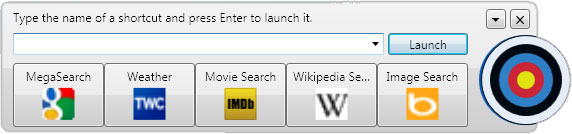
De
laatst toegevoegde items zijn als pictogram te zien, voor de overige
klik je op het pijltje of type je een gedeelte van de naam en als het
item verschijnt op Launch.
Een
nadeeltje? Je kunt items niet sorteren en als je er te veel
snelkoppelingen in sleept wordt Speed Launch al gauw onoverzichtelijk,
maar door het zoekvenster met de knop Launch is het toch wel een handig
hulpmiddel (alleen in het Engels beschikbaar).



















