Prestaties en onderhoudscentrum
 |
Windows 7
is een mooi besturingssysteem, maar soms wil het niet meer
werken zoals
jij dat graag zou willen zien. Door het gebruik raakt een
systeem 'vervuild', onder andere door het installeren en
verwijderen van (stuur)programma's, of door bibliotheken die vervangen
worden, services die op de achtergrond draaien en zo kunnen
er meer oorzaken zijn. Maar daar is wat
aan te doen, want Windows 7 heeft gereedschappen,
waarmee je kunt zien wat de oorzaak is dat je systeem niet
meer zo lekker werkt. |
Even een
waarschuwing vooraf: als je aanpassingen maakt aan een systeem dan kan
dat ook een negatieve invloed hebben, de in dit artikel te behandelen
ingrepen kunnen echter gemakkelijk weer ongedaan worden gemaakt, maar
het is wel aan te raden om goed bij te houden wat je hebt aangepast en
waar je dat hebt gedaan!
Prestatie-index
Ga naar
Start, type pres in het zoekvak, klik op Windows Prestatie-index
controleren.
| In het scherm kun je direct zien wat de score voor jouw
computer is en wat de reden is voor die score. Soms is dat Windows Aero,
dat kun je uitschakelen, maar dat wil je vast niet, want
daarmee gaan aardige visuele eigenschappen verloren en in de
meeste gevallen heeft het weinig tot geen invloed op het
systeem. Wil je het wel? Ga dan naar
Start, type sysdm.cpl
in het zoekvak en druk op enter. |
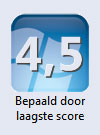 |
De
Systeemeigenschappen worden getoond, klik op Geavanceerd en onder
Prestaties op Instellingen. Verwijder het vinkje voor Aero Peek
inschakelen.
Je kunt
er voor kiezen om alleen Aero Peek voor het bureaublad
uit te schakelen, klik in dat geval met de rechtse muistoets op de taakbalk en kies
Eigenschappen, klik op het tabblad Taakbalk en verwijder het vinkje voor
'Met Aero Peek een voorbeeld van het bureaublad weergeven'.
Je kunt
in plaats van een Aero thema ook Windows 7 Basic of -klassiek instellen,
maar ook daarmee gaan grafische eigenschappen verloren. Klik met de
rechtse muistoets op het bureaublad en kies 'Aan persoonlijke voorkeur
aanpassen' en maak je keuze.
NB. Een
score van 2 is normaal gesproken voldoende voor basis computertaken,
zoals tekstverwerken en Internet. Voor graphics-intensieve software is
vaak een score van 3 of hoger vereist.
Broncontrole
In het
venster Prestatie-index vindt je de optie Geavanceerde hulpprogramma's,
als je daarop klikt vindt je een aantal hulpmiddelen, klik Broncontrole
openen. In dit venster kun je zien
welke programma's gebruik maken van de processor en het geheugen en in
welke mate, met deze wetenschap kun je bepalen wat je zou kunnen
aanpassen.
Onderhoudscentrum
Klik
Start, Configuratiescherm, Systeem en beveiliging, Onderhoudscentrum.
Hier kun je onder andere naar problemen zoeken en (indien mogelijk)
automatisch op laten lossen, klik op Probleemoplossing en maak je keuze.
MSConfig
Ga naar
Start en type msconfig in het
zoekvak, klik msconfig, klik op het tabblad Opstarten. Verwijder de
vinkjes voor onderdelen die niet echt nodig zijn, bijvoorbeeld voor
programma's die vooraf op de achtergrond worden gestart, updates voor
diverse onderdelen, die je ook handmatig kunt uitvoeren op een moment
dat jij kiest en meer. Mocht je een vinkje teveel hebben verwijderd,
geen nood, je kunt ze op de zelfde manier weer plaatsen.
Map
Opstarten
Kijk ook
nog even in Start, Alle programma's, Opstarten of daar onnodig
programma's worden gestart.
Services
Ga naar
Start en type services.msc in het
zoekvak, klik op services. Controleer welke taken Automatisch worden
uitgevoerd. Als je de muis boven de Beschrijving houdt of de service
aanklikt kun je zien waar die voor dient.
Als je
denkt dat een service niet noodzakelijk is klik er dan met de rechtse
muistoets op en kies Eigenschappen, verander de waarde in Handmatig of
Uitgeschakeld. Iets te veel uitgeschakeld? Je kunt op de zelfde manier
de services weer inschakelen!
Indexeren
De index
wordt gebruikt om zoekacties te versnellen, Windows zal het indexeren
vooraf uitvoeren en als je iets in het zoekvak typt dan krijg je snel
resultaten te zien. Maar na verloop van tijd gaat het zoeken trager en
minder efficiŰnt, het wordt dus tijd om daar wat aan te doen.
Je kunt
locaties, waar je niet vaak hoeft te zoeken, uit de index verwijderen,
zo wordt de index kleiner en het zoeken zal daardoor sneller werken,
maar ook het opnieuw laten indexeren kan voordelen bieden.
Ga naar
Start en type indexering in het
zoekvak, klik Indexeringsopties, selecteer een locatie en klik op
Wijzigen. Als je een locatie uit wilt sluiten verwijder je het vinkje
voor die locatie. Dubbelklik op een locatie om die te openen en meer
selectief onderdelen uit te sluiten van indexering.
Door
vinkjes te plaatsen kun je ook locaties toevoegen, bijvoorbeeld eigen
mappen en bestanden, die niet automatisch worden ge´ndexeerd.
Als
zoekacties niet (meer) de juiste resultaten geven kun je opnieuw
indexeren, klik op Geavanceerd en klik bij Probleemoplossing op Opnieuw
samenstellen.
Overbodige programma's verwijderen
Na
verloop van tijd heb je een aantal programma's ge´nstalleerd, maar vaak
heb je die niet meer nodig. Samen kunnen ze aardig wat systeembronnen
gebruiken en dat is een goede reden om er een aantal te verwijderen.
Klik
Start en type appwiz.cpl in het
zoekvak. Selecteer het programma dat je niet meer nodig hebt en klik op
Verwijderen/Wijzigen. Je kunt eventueel ook Windows onderdelen
uitschakelen, klik op Windows-onderdelen in- of uitschakelen, verwijder
de vinkjes voor de onderdelen die je uit wilt schakelen en klik op OK.
Schijfopruiming
Ga naar
Start, type schijfopruiming, klik op
schijfopruiming en in het selectie venster op OK. Schijfopruiming gaat
aan het werk, plaats vinkjes voor de onderdelen die je op wilt schonen
en klik op OK.
Als je
ook alle herstelpunten (behalve de laatste) wilt verwijderen dan klik je
op Systeembestanden opschonen en OK. Klik 'Meer opties' en onder
Systeemherstel op Opruimen en bevestig met Verwijderen.
Schijf defragmenteren
Na verloop van tijd zal een schijf gefragmenteerd raken,
wat wil zeggen dat bestanden niet meer netjes aaneengesloten worden
ge´nstalleerd, hetgeen het uitvoeren van programma's kan vertragen. Klik
Start, type dfrgui.exe in het
zoekvak, klik op Schijf defragmenteren (dit kan enige tijd duren!).
Start, als alles klaar is, de computer opnieuw op om te
zien of alles weer soepel werkt en eventuele problemen zijn opgelost.
Als je Prestatie-index controleren opstart klik je op 'De analyse
opnieuw uitvoeren' om mogelijke verbeteringen te kunnen waarnemen.