Mappen
optimaliseren
 |
Een map maken is makkelijk en bijzonder
handig om je bestanden te organiseren, een mapje voor foto's
en een voor muziek, een voor documenten, nou ja, die heb je
al, maar misschien kun je er nog wel een paar gebruiken. Ze
zijn zo gemaakt. Open Windows
verkenner en blader naar de plaats waar je de map hebben
wilt. |
| |
| Klik op Nieuwe map en geef de map een
naam, wil je de onderdelen onderverdelen? Dan maak je nieuwe
mappen in de map. |
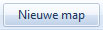 |
Zo
makkelijk is dat en nu maar onderdelen in de map slepen, zoveel je maar
wilt, maar naar mate de map voller wordt zal je merken dat, na verloop
van tijd de map steeds trager opent? Zo traag zelfs dat er een
voortgangsbalkje boven de map verschijnt om aan te geven dat Windows nog
bezig is om de map te openen.
Gelukkig
heb jij de mappen niet voor niets gemaakt, ze hadden immers tot doel om
je bestanden te organiseren? En dat komt nu goed van pas!
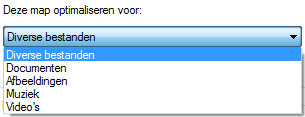 |
Klik met de rechtse muistoets op de map
en kies Eigenschappen. Klik op het tabblad Aanpassen en
verander bij 'Deze map optimaliseren voor:' Diverse
bestanden in een optie voor jouw map geschikt is,
Documenten, Afbeeldingen, Muziek of Video's, Sluit het
venster af met een klik op OK. |
Als je
meerdere submappen van het zelfde soort hebt aangemaakt dan kun je bij
het aanpassen van de map een vinkje plaatsen bij 'Deze sjabloon ook op
alle onderliggende mappen toepassen.
Een
aardige bijkomstigheid bij het aanpassen van de mappen is dat, als je
bijvoorbeeld voor een map de optie Afbeeldingen hebt gekozen, je bij het
openen van die map als extra in de werkbalk de optie Diavoorstelling
hebt en voor Muziek Alles afspelen.
Als je
dat wilt kun je voor de mappen ook een andere afbeelding of pictogram
kiezen, die opties vindt je iets lager in het zelfde venster.
Na het
optimaliseren zullen de mappen weer een stuk sneller openen.