Geluidsrecorder, vergrootglas, lege drives en kopiŽren naar
 |
Windows 7 heeft nog wat handigheidjes die
je misschien niet zo snel zal vinden. Bijvoorbeeld een
Geluidsrecorder, om jouw zang talent vast te leggen, een
Vergrootglas om wat beter te kunnen zien en broncontrole,
waarmee je kunt bekijken wat de processor het meest belast.
Er zijn ook nog wel wat vensters die je aan
zou willen passen, maar... hoe ga je dat doen? |
Wat
je af kunt spelen...
Kun je
ook opnemen! Soms kom je geluidsbestandjes tegen die je niet kunt
omzetten met een omvormer(converter), maar afspelen kan wel, dus... kun
je het ook opnemen, daar komt de geluidsrecorder van pas.
De
geluidsrecorder kun je vinden onder Start, Alle programma's,
Bureau-accessoires, maar als je in het zoekvenster geluid typt lukt het
ook.

Het
programma is eenvoudig te bedienen, klik Opname starten om op te nemen
en op Opname stoppen als je klaar bent. Als je daarop hebt geklikt
verschijnt er automatisch een venster om het bestand op te kunnen slaan.
Mocht je toch nog iets meer op willen nemen, dan sluit je dat venster en
klikt op Opname hervatten. Het bestand wordt als WMA (Windows Media
Audio) opgeslagen.
Meer dan
dat kan de geluidsrecorder niet, om het bestand te bewerken heb je dus
een ander programma nodig als Nero Wave Editor of een gratis programma
als Wave Editor.
Je kunt het programma in het Nederlands gebruiken, maar het helpbestand
is (nog) niet vertaald en alleen in het Engels beschikbaar.
Het
Vergrootglas - Klik Start, type vergrootglas in het zoekvenster,
klik Vergrootglas en het venstertje zal verschijnen.
| Met plus en min kun je de gewenste
vergroting instellen. Als je op het pijltje naast Weergaven
klikt vind je de keuzen Volledig scherm, Lens en
Vergrendeld. |
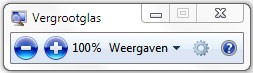 |
Bij
Volledig scherm wordt het hele beeldscherm aangepast, bij de keuze Lens
verschijnt een kijkglas en alleen het vlak in het kijkglas wordt
vergroot. Bij de keuze Vergrendeld verschijnt er een extra venster boven
je bureaublad, maar pas op! Hierdoor zullen, bij het sluiten van de
optie, alle pictogrammen op een andere plaats terecht komen! Als je niet
de optie Automatisch schikken gebruikt is het lastig om alles weer terug
te zetten zoals jij dat had ingesteld. Klik op het tandwieltje om nog
wat voorkeurinstellingen voor het vergrootglas te kiezen.
Maar...
er is een oplossing voor dit probleempje, het heet
DesktopOK, installeren hoeft niet, wel het .zip bestandje uitpakken,
geef het bestand een plaatsje op je harddisk en maak desgewenst een
snelkoppeling naar het bureaublad.

Het
werkt heel eenvoudig, klik op Opslaan om de pictogram indeling vast te
leggen en als dat nodig is op Terugzetten om alles weer te herstellen
zoals het was, je moet dan wel regelmatig de knop Opslaan gebruiken,
zodat je steeds een recente versie bij de hand hebt, of dit
automatiseren, want dat kan ook.
Lege
drives in deze computer verbergen
Als je
een kaartlezer aansluit (of al een ingebouwde hebt) zullen er, als je op
Computer klikt een groot aantal stations worden weergegeven en de kans
dat je mis klikt is dan erg groot. Je kunt die lege stations makkelijk
verbergen. open Windows verkenner, klik op Extra, Mapopties, Weergave...
en plaats een vinkje voor Lege stations in de map Computer verbergen.

KopiŽren
naar
Als je
met de rechtse muistoets op een bestand klikt kun je KopiŽren naar
kiezen en in het rolmenu vindt je dan een aantal opties, vaak teveel en
dingen die je nooit gebruikt. Die kun je gemakkelijk verwijderen,
waardoor het menu wat overzichtelijker wordt.
Let
op! Maak eerst even een kopie van de bestanden, voor het
geval je ze later toch nog wilt gebruiken! Je kunt ze dan, indien
gewenst, eenvoudig terug kopiŽren.
Open het
venster Uitvoeren (druk de Windows toets+R) type shell:sendto en verwijder de koppelingen die je niet meer
hebben wilt.
Windows Broncontrole
Soms
vraag je je af waarom het systeem niet meer werkt zoals je gewend bent,
het is trager en je weet niet waarom. Met Windows Broncontrole kun je
makkelijk nagaan wat het meest van je systeem vraagt. Je kunt dan
onderdelen en programma's (indien niet noodzakelijk voor het systeem)
uitschakelen om alles weer soepel te laten werken.
Klik
Start en type bron in het zoekvenster, klik op Broncontrole.



















