CD, DVD
en ISO branden

Een
ISO bestand branden
Je hebt
een ISO bestand (disk image) en nog geen brandprogramma? Geen probleem,
want met Windows 7 kun je dat makkelijk branden.
Doe een
Cd of Dvd in de brander, wacht tot de schijf wordt herkend en klik
eventueel verschijnende vensters weg, open Windows verkenner en blader
naar het ISO bestand, dubbelklik er op, of selecteer het en kies
Schijfkopiebestand branden in de taakbalk.
Het
Windows-hulpprogramma voor het branden van schijven verschijnt.
Selecteer, als je meer dan een brander hebt, het gewenste station en
plaats desgewenst een vinkje voor Schijf controleren na branden, klik
Branden om het proces te starten.
Een ISO
bestand is een exacte kopie van een CD/DVD, dus een verzameling van
losse bestanden die zijn samengevoegd tot een bestand. je hoeft dat
bestand niet eerst uit te pakken, dat gebeurt tijdens het branden!
CD/DVD
branden met verkenner
Voor het
branden van bestanden is er ook een optie. Doe een Cd of Dvd in de
brander, wacht tot de schijf wordt herkend, open Windows verkenner en
klik op Branden. In het venster Op schijf branden kun je een keuze maken
en de schijf een naam geven:
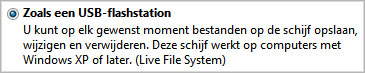
Het Live
File System heeft als voordeel dat je de schijf net zoals een
USB-flashstation kunt gebruiken en er op elk moment bestanden bij kunt
zetten, handig om bijvoorbeeld documenten, e-mails en dergelijke als
back-up op te slaan. Verwijderen kan ook, maar daar blijft het ook bij,
er komt geen extra ruimte meer vrij.
Als je
de Cd/Dvd op een andere computer wilt gebruiken moet je de huidige
schijfsessie sluiten om de schijf voor te bereiden voor gebruik, klik
Start, Computer en selecteer de brander, klik in de werkbalk op Sessie
sluiten.

De keuze
Mastered werkt anders, daarvoor worden bestanden verzameld in een wacht
rij, als je daarmee klaar bent kun je die branden. Het voordeel van deze
keuze is dat je de schijf op elke computer kunt gebruiken, maar ook
(afhankelijk van het apparaat) in apparaten als Cd- en Dvd speler en
Blu-ray. De schijf wordt automatisch afgesloten en je kunt later geen
bestanden meer toevoegen of bewerken!
Nero
Kwik Burn
Om Nero
Kwik Burn te kunnen gebruiken moet je eerst Nero Kwik Media downloaden
en installeren. Met dat programma kun je afbeeldingen organiseren,
Blu-ray films afspelen, Diashows met effecten en achtergronden maken en je kunt er
foto's mee bewerken, de belichting aanpassen, kleurtemperatuur
instellen, rechtzetten, snijden en rode ogen verwijderen (wees wel voorzichtig
bij het het verwijderen van bestanden, want... weg is weg, dus ook van de harddisk!).
Let even
op bij het installeren van Nero Kwik Media, want misschien wil je wel
een paar vinkjes wegklikken!
Deze
gratis versie is beperkt waar het om thema's en achtergronden gaat,
als je meer wilt dan zal je moeten upgraden naar een betaalde versie
en dat geldt ook voor het uploaden naar bekende Social Media netwerken.
| Om foto's,
video's en muziek te branden kun je Nero Kwik Burn gebruiken, maar dat
moet je eerst even installeren. Start Nero Kwik Media en
klik op Market. Selecteer Nero Kwik Burn en klik op Free
download. |
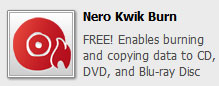 |
Vul je
e-mailadres en wachtwoord (naar keuze) in en klik Continue. De opties
voor het branden worden toegevoegd aan het hoofdmenu.
CDBurnerXP
 |
Mooier kan haast niet, je kunt bijna
alles branden met
CDBurnerXP.
Het kan een Dataschijf, Video Dvd en Audio
schijf maken, je kunt er ISO's mee maken en branden en nog
heel veel meer en... |
Gratis en in het Nederlands gebruiken! Downloaden, installeren en
aan het werk, zo makkelijk is dat.
Windows
7 gebruikers hoeven verder niets te doen, maar voor oudere systemen moet
ook het
.Net Framework worden ge´nstalleerd.



















