Audacity
- Een gratis geluid bewerkingsprogramma

Een
muziekbestandje begint soms met lange pauzes, tikjes, knarsen, applaus
of andere storende geluiden, dat is vervelend en je zou dat best wel willen
verwijderen. Je hebt een ingekort stukje muziek nodig of een
geluidsfragment om dat in te passen in een filmpje of diashow. Wil je bestanden om
kunnen zetten in een ander formaat? Zo zijn er nog wel wat redenen om
muziekstukjes en geluiden te willen en... kunnen bewerken.
Downloaden en
Installeren
Heb je
geen geluid bewerkingsprogramma? Audacity is gratis open source software
om geluid op te nemen en te bewerken.
Downloaden
en installeren en je kunt aan de slag. Nou ja, bijna aan de slag, want
als je straks je bestanden als MP3 op wilt slaan heb je de lame_enc.dll
nodig, Audacity kan die bestanden wel lezen, maar niet schrijven.
Let bij
het downloaden even op welke versie je kiest want Audacity is er voor
32bit en 64bit en voor veel andere besturingssystemen!
Download
de Lame
plug-in en kies voor het .exe bestand, met een dubbelklik wordt het
benodigde bestand in de Audicity programmamap ge´nstalleerd. Als je een MP3 op
wilt slaan zal (eenmalig) worden gevraagd naar de locatie van de lame_enc.dll
en die kun je dan makkelijk aanwijzen.
Je kunt
ook vooraf de plug-in toewijzen, kies Bewerken, Voorkeuren... klik
Bibliotheken en op Laden, klik Bladeren, selecteer lame_enc.dll en klik
Openen en twee keer OK om de vensters te sluiten.
Aan
de slag
Klik
Bestand, Openen en blader naar het muziekbestand dat je wilt bewerken.
Als dat is geopend zie je de geluidsgolven.
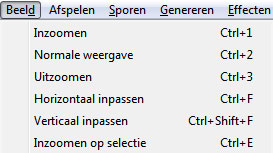 |
| Je kunt het bewerken makkelijker
maken door het beeld in en uit te |
 |
| zoomen met de
daarvoor bestemde knoppen of in het rolmenu beeld
(je vindt daar ook sneltoets combinaties om te
zoomen) Als je terug wilt
naar de weergave zoals die werd opgestart kies je
Horizontaal inpassen, maar met CTRL+F lukt het ook. |
|
Bewerken - Om een
gedeelte te kunnen bewerken moet je dat eerst selecteren, dat kan met
een muisklik op de golf: klik op een plaats voor het begin van de
selectie, hou de muistoets ingedrukt en sleep naar het eind van de
selectie, laat de muisknop los en het gekozen gedeelte is geselecteerd.
Om
precies te kunnen bepalen waar je een bewerking toe wilt passen is het makkelijker
en nauwkeuriger om met behulp van afspelen de plaats te bepalen: klik op
het groene pijltje en speel af tot het gewenste einde van een selectie,
klik op Pauze en klik op de golf, ongeveer op de plaats waar de
markeerlijn staat, klik dan op Stop.
| Met de pijltjestoetsen op je toetsenbord
kun je de markeerlijn nauwkeuriger plaatsen.
Met de dubbele pijltjes kun je snel naar het
begin of het einde van de geluidsgolf springen. |
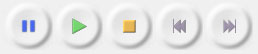 |
| Als de markeerlijn op de juiste plek
staat ga je naar het rolmenu Bewerken, Selecteren, kies
Van afspeelpositie naar links (of naar rechts als je aan het
eind van de muziek een selectie wilt maken). |
Op de
selectie kun je alle bewerkingen loslaten, In- of Uitfaden, geluiden
genereren en wat je maar wilt.
In-
en Uitfaden - Selecteer een gedeelte en kies in het rolmenu
Effecten, Fade-In of Fade-Out.
Combinatietool - Dit is een aardige optie die je kunt gebruiken als
je op het sterretje in de menubalk klikt, hiermee kun je de geluidsgolf
buigen en dat is handig, bijvoorbeeld bij achtergrondmuziek in een
filmpje of diashow waar gesproken delen in voorkomen, op die plaatsen
kun je de muziek afzwakken naar wens, hiermee wordt het in- en uitfaden
automatisch geregeld.
Knippen en splitsen - Als je een stukje hebt uitgeknipt wordt het
volgende gedeelte automatisch aangesloten, ook aan het begin en aan het einde
van een golf. Als je gaat splitsen om bijvoorbeeld een effect tussen te
voegen gaat dat niet automatisch.
 |
Als je op het dubbele pijltje klikt kun
je de stukjes van de golf op elkaar aansluiten of uit elkaar
schuiven en als je
weer wilt bewerken klik je op de cursor (linksboven).
Splitsen doe je door de markeerlijn op de juiste plaats te
zetten, kies uit het rolmenu Bewerken, Clip-grenzen,
Splitsen. |
Invoegen gaat zo mogelijk nog makkelijker, kopieer een gedeelte,
plaats de markeerlijn waar het gedeelte moet worden ingevoegd en kies
plakken, de opties daarvoor vindt je in het rolmenu Bewerken, maar CTRL+C
en CTRL+V werken ook.
Als je
een gedeelte uit een ander muziekstukje in je project wilt plakken kun
je de optie Bestand, Importeren gebruiken, het nieuwe bestand wordt
onder het bestaande apart getoond, kopieer en plak en sluit, als je het
niet meer nodig hebt, het tweede bestand met het X (kruisje).
Effecten - In dit rolmenu vindt je een ruime keuze om muziek te
repareren, maar pas op! Je hebt al snel het tegenovergestelde bereikt,
maar... proberen kan geen kwaad en je hebt altijd de mogelijkheid om een
bewerking ongedaan te maken, ook die vindt je in het rolmenu Bewerken en
CTRL+Z werkt ook.
Als je
al veel wijzigingen hebt aangebracht
kan het geen kwaad om de opties Bestand, Project opslaan als... en
Project opslaan te gebruiken, als het dan eens echt mis gaat kun je van
daaruit weer verdergaan.
Genereren bevat verschillende geluiden, waarmee je heel aardige
effecten toe kunt voegen, ook dit is een kwestie van zelf proberen om
uit te vinden wat jij leuk vindt.
Opnemen - Kies Bestand, Nieuw, klik op het rode rondje om de opname
te starten en op het gele vierkantje om te stoppen, de geluidsgolf wordt
in het bewerkingsvenster weergegeven, maar.... natuurlijk niet vergeten om een
microfoon aan te sluiten

Opslaan - Voor het opslaan van je werk kies je het rolmenu Bestand,
Exporteren... en als je meerdere geluidsfragmenten geopend hebt voor
Meervoudig Exporteren... In het bladervenster kun je aangeven waar en in
welk formaat de bestanden moeten worden opgeslagen.
Dit
artikel bevat geen omschrijving van alle mogelijkheden en Audacity kan veel meer, maar
misschien kun je hiermee toch alvast een aardige start maken.
Veel
plezier met dit gratis geluid bewerkingsprogramma.



















