Eerste indruk
en menu start
Wat
direct opvalt is dat Windows 8 snel opstart, in 10 tot 15 seconden is
het systeem gebruiksklaar. Het is wel even wennen, een bureaublad
vol pictogrammen (Apps) en de Startknop is verdwenen!
Als je beeldscherm resolutie wat lager is dan
zal je vaak moeten schuiven, want de pictogrammen passen dan niet
allemaal op een scherm. Het lijkt er op dat het nieuwe besturingssysteem
helemaal op de tablet en touchscreen PC's is gebaseerd?
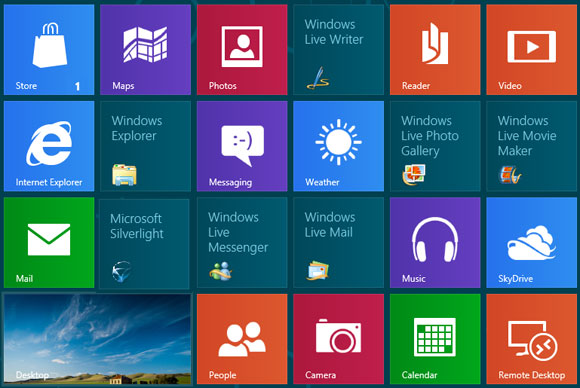
Maar als je aan de slag gaat merk je al snel dat er
achter de Metro Style Apps ook een bureaublad te vinden is, inclusief
taakbalk en alle andere eigenschappen die je gewend was en dat je dus ook
lekker 'normaal' kunt werken.
Ook het schuiven hoeft niet, want je kunt met een klik
alle programma's verkleind weer laten geven of voor Alle Apps kiezen
(alle programma's) en nog eenvoudiger, een paar
letters van het gewenste programma typen en je keuze maken.
Bij het installeren bleek dat Windows 8 in staat was om
alle apparaten te installeren, zonder gebruik te maken van meegeleverde
software van de fabrikanten, inclusief een draadloze netwerk printer en... ook de
scanner van het all-in-one apparaat en dat was bij voorgaande
Windows versies lang niet altijd het geval.
Standaard is er weer een e-mail programma beschikbaar dat
je voor een live- een gmail of een ander Exchange account kunt gebruiken, voor
POP3 e-mail accounts is een extern programma
nodig, maar met een handigheidje kun je ook
dat toevoegen aan de Windows 8 Mail app.
Windows 8 heeft ook ingebouwde beveiliging, maar
antivirus programmamakers weten nu al te melden dat dit onvoldoende zal
blijken te zijn.
Veel al wat oudere programma's kunnen probleemloos worden
ge´nstalleerd en gebruikt, er is dus niet direct nieuwe software nodig.
Het menu start
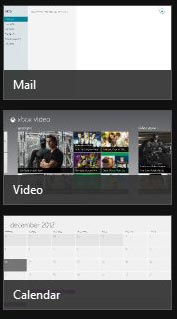 |
Als er meerdere apps geopend zijn ga je met
de muis naar linksboven op het scherm, daar verschijnen dan de
apps, als je naar beneden beweegt kun je een keuze maken.
Geopende apps kun je sluiten door er met de rechtse muistoets op
te klikken, maar je kunt ze ook eenvoudig naar de onderkant van
het scherm slepen!
De Charms bar
Als je met de muis naar rechtsboven of rechtsonder op het
scherm gaat verschijnt de zogenaamde Charms bar.
Hier kun je instellingen aanpassen en opties
vinden voor Zoeken, Delen, Apparaten en meer, maar let op!
Onder Instellingen zijn verschillende opties beschikbaar,
als je de Charms bar in het menu start opent zullen de opties
anders zijn dan wanneer je deze vanaf het bureaublad hebt
geopend. |
Een beetje opruimen?
Veel programma's zullen bij het installeren (te)veel apps
in het menu start plaatsen, hierdoor wordt alles onoverzichtelijk en
veel van die apps gebruik je toch niet. Je kunt ze een voor een met de
rechtse toets aanklikken en Losmaken van Start kiezen, maar soms is dat
veel werk.
Ga naar c:\ProgramData\Microsoft\Windows\Start
Menu\Programs\ daar kun je naar wens hele mappen of een selectie
verwijderen, die daarmee ook uit het menu Start verdwenen zullen zijn.
Hiervoor moet de map wel eerst zichtbaar worden gemaakt:
Open verkenner, klik op Beeld, klik Opties, Map- en zoekopties wijzigen,
tabblad Weergave, optie Verborgen mappen, bestanden en stations
weergeven.
Teveel verwijderd? Geen nood, Klik met de rechtse
muistoets op menu start en kies Alle apps (je kunt ook een paar letters
typen van de naam van gewenste app, die zal dan zichtbaar worden of er
verschijnt een lijstje met apps van die naam), selecteer de gewenste app
en kies Vastmaken aan Start.

Als je op bureaublad klikt ziet alles er weer zo ongeveer uit zoals
Windows 7 en als je met de muis naar linksonder gaat vindt je het menu
start weer terug, maar je kunt ook snel schakelen tussen bureaublad en
menu start met een druk op de Windows toets!



















