Onwillige bestanden
wissen.
Heb jij dat
nou ook wel eens, je klikt op een bestand dat je wilt verwijderen en
dan... verschijnt er een venster met de mededeling:
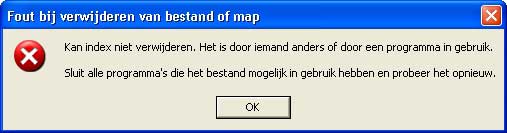
De reden
is in veel gevallen dat een bestand in gebruik is door een programma of
door het systeem, de waarschuwing is dus wel op zijn plaats, maar soms
krijg je die melding ook als je documenten, plaatjes of foto's probeert
te verwijderen, bestanden die je zelf op het systeem hebt gezet en die
dus niet nodig zijn voor een goedwerkend systeem.
In dat
geval is er een andere oorzaak, bijvoorbeeld:
-
Een
afbeelding is als achtergrond voor je bureaublad zijn ingesteld.
Kies in dit geval een andere afbeelding als achtergrond.
-
Het
bestand wordt door een programma gebruikt.
Sluit het betreffende programma af.
-
De
attributen van het bestand kunnen op 'Alleen lezen' zijn ingesteld.
Klik met de rechtse muistoets op het bestand en kies Eigenschappen.
Klik het tabblad Algemeen en verwijder het vinkje Alleen lezen
(naast Kenmerken).
Mocht
dit alles niet baten, bedenk dan eerst nog even of je zeker weet dat het
geen voor het systeem noodzakelijk bestand betreft! Zeker weten? Dan kan
het programma Unlocker misschien uitkomst bieden.
Download het
programma en installeer het met een dubbelklik op het bestand. Bij
het installeren kun je de Nederlandse taal kiezen.
| Eenmaal ge´nstalleerd kun je Unlocker
niet opstarten zoals je dat van andere programma's gewend
bent, maar je hebt wel een extra optie in het contextmenu
(onder de rechtse muisknop) en die kunnen we gebruiken.
Blader naar het niet te verwijderen bestand
en klik er met de rechtse muisknop op, kies Unlocker. Er zal
een venster verschijnen met een aantal opties zoals
hieronder aangegeven (afhankelijk van de toestand van het
bestand kan een ander venster verschijnen!)
Markeer het bestand met een muisklik,
selecteer uit het menu Verwijderen en klik op vrijgeven, of
als dat niet helpt op een van de andere opties. |
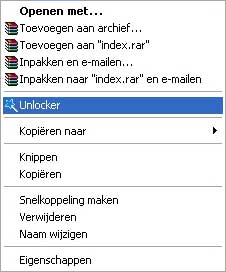 |
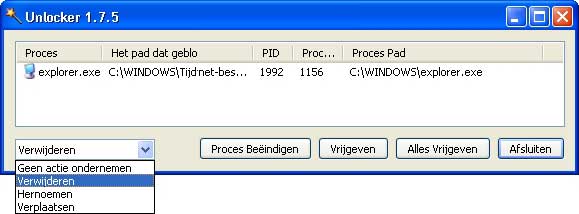
| Als Unlocker geen problemen kan vinden
zal nevenstaand venster verschijnen, dat ziet er iets anders
uit maar werkt zomogelijk nog eenvoudiger, kies Verwijderen
en klik OK. Als alles succesvol is
verlopen en het bestand kon worden verwijderd, dan
verschijnt onderstaand bericht: |
 |

In
sommige gevallen kan ook Unlocker het bestand pas verwijderen nadat de
computer opnieuw wordt opgestart, dat wordt dan aangegeven met
onderstaande melding:

(Met dank aan Jacques voor de tip).



















