Enveloppen en etiketten afdrukken met
Microsoft Works
Microsoft Works of Home Essentials, waar
Works een onderdeel van is, wordt vaak op waarde onderschat, ten onrechte,
want het is een bij uitstek geschikt programma voor velerlei doeleinden.
Tekstverwerken, boekhouden en... je kunt er een adressenbestand mee maken
dat kan worden gebruikt om op eenvoudige wijze enveloppen en etiketten van
een adres te voorzien.
En dat is lekker makkelijk, bijvoorbeeld als
je met vakantie gaat of als de kerstdagen er aankomen, dan hoef je niet
alle enveloppen of kaartjes met de hand te schrijven en zo hoef je ook geen
fouten te maken of iemand te vergeten

Heerlijk met vakantie, kaartjes kopen,
etiketje er op of in een voorgedrukte enveloppe stoppen, postzegeltje er
op, in de postbus en... verder weer lekker van het zonnetje genieten,
makkelijker kan toch niet?
Met Works kun je,
in tegenstelling tot veel andere programma’s, een serie enveloppen of
etiketten afdrukken. Daarbij kun je zelf bepalen welke en hoeveel
adressen daarvoor worden gebruikt.
Je hoeft dus niet noodzakelijkerwijs het complete bestand af te drukken,
een selectie mag ook. |
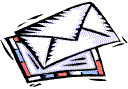 |
Works 4.5
Als je Works opstart heb je de keuze uit
verschillende onderdelen, klik op de tab Works-modules en kies Database.
Kies een nieuwe database maken en klik OK.
Nu kun je
de benodigde velden maken voor je adressenbestand,
Voorzetsel, Voornaam, Achternaam, Postcode, Adres, Woonplaats en Land.
en... als je later tot de ontdekking komt dat je er toch nog een paar
vergeten bent dan geeft dat niets, want je kunt velden toevoegen en
verwijderen wanneer je maar wilt. Als je voldoende velden hebt dan klik je
op Gereed, waarna het invoeren van adressen kan beginnen.

De cellen lijken te klein voor de in te
voeren tekst, maar dat is niet zo erg, de tekst past er wel in. Als je dat
wilt kun je de tabellen ook een andere afmeting geven door bovenaan wat te
slepen. Nu maar typen, ouderwets handwerk en… als je ooit een typecursus
hebt gevolgd dan zal die nu mooi van pas komen

Tussen haakjes, met de Tab toets spring je
naar een volgend veld. Als je in het laatste veld de Tab toets gebruikt
wordt automatisch een nieuwe regel aangemaakt. Je kan, om het typen wat te
versnellen ook de functie Ctrl ’ gebruiken, de inhoud van het veld boven de
cursor wordt dan automatisch voor je ingevuld.
Kom je een of meer velden tekort? Dan klik
je, met de rechtse muistoets, op een veld waarnaast je een nieuw veld in
wil voegen, selecteer Veld invoegen, 1 Voor… of 2 Na… naar wens. Heb je
teveel velden? Klik dan, met de rechtse muistoets, op het veld dat je wilt
verwijderen en selecteer Veld verwijderen.
Is je adressenbestand klaar? Dan gaan we de
lijst bewerken om de enveloppen af te drukken. Voor alle regels zie je een
vakje waarin je een vinkje kunt plaatsen, vul vinkjes in voor de namen
waarvoor een envelop moet worden afgedrukt. Als dat klaar is dan kies je
uit het rolmenu Extra de optie Enveloppen. Kies Enveloppen afdrukken.
In het enveloppen menu vindt je een aantal
tabs voor instellingen, je kunt ze een voor een aanklikken, maar met de
knop Volgende werkt het net zo makkelijk. Laten we de tabbladen eens nader
bekijken.
Envelopformaat – Kies de voor jouw envelop
geschikte afmetingen.
Database – Kun je overslaan, want die is al geselecteerd.
Geadresseerden – Kies Records die gemarkeerd zijn in de database.
Afzender – Behoeft geen nadere uitleg denk ik
Hoofdadres – Markeer een veld en klik op Veld toevoegen en herhaal dat net
zo vaak als nodig is om alle onderdelen voor de adressen in te voegen,
Voorzetsel, Achternaam, Adres, Postcode, Woonplaats en als dat wenselijk
is ook het Land.
Gebruik tijdens het invoegen de enter en spatietoets om de onderdelen op
de juiste regel te krijgen, bijvoorbeeld:
«Voorzetsel» «Achternaam» [Enter]
«Adres» [Enter]
«Postcode» «Woonplaats» [Enter]
«Land»
Voor beide opties, Afzender en Hoofdadres kun
je de knop Lettertype gebruiken om de karakterset te veranderen, een ander
lettertype, vet, cursief, onderstreept, afmeting en
kleur, wat je maar wilt.
Afdrukken – Als dit klaar is kan het
afdrukken beginnen. Alle instructies zijn uitgevoerd en van een vinkje
voorzien. Je kunt vooraf een Voorbeeld afdrukken, bijvoorbeeld om te
controleren of je de enveloppen in de juiste richting in de printer hebt
geplaatst, of een Afdrukvoorbeeld bekijken. Maar je mag natuurlijk ook
direct met het afdrukken beginnen, net wat je wilt, klaar? Klik dan op
Afdrukken.
Adresetiketten maken werkt vrijwel
hetzelfde, het menu ziet er een beetje anders uit maar spreekt voor zich.
Gebruik bij voorkeur een soort etiketten dat al in Works is
voorgeprogrammeerd, want het zelf maken geeft vaak problemen bij het
instellen van de marges!
Works 6.0 en Works Suite 2000
Deze
versies van Works werken een beetje
anders, je zal in de database tevergeefs zoeken naar een optie om
enveloppen af te drukken. Die is er wel, maar dit keer in het hoofdmenu van
Works.
In het enveloppen programma vindt je een
optie om te filteren, daar vind je ook de knop Gemarkeerde records
gebruiken, maar als je die klikt volgt steevast de opmerking dat er een
fout is gemaakt bij de gegevens invoer.
Er is wel een mogelijkheid om een voorkeur
selectie te maken, maar die werkt alleen bij gebruik van het Windows
adresboek (waar je waarschijnlijk alleen de namen en e-mail adressen van je
contacten in hebt opgeslagen). Dat is dus geen optie. Maar er zijn een
tweetal manieren om toch een voorkeur selectie te maken zoals wij dat
willen:
Start Works en kies de optie Programma’s,
klik in de linkse kolom op Works Database, klik op Een lege database
starten. Bij het maken van de database ga je hetzelfde te werk als eerder
voor Works 4.5 omschreven.
Sla de database op voor later gebruik.
Verwijder de contacten die je geen
kaartje wil sturen en sla deze 'uitgedunde' versie op onder een andere
naam. Als je nu enveloppen of etiketten af wil drukken gebruik je deze
verkorte versie van je database. Deze manier heeft wel een nadeeltje, want
als je adressen toe moet voegen, dan moet je, om verschillen te voorkomen,
dat dus wel in beide database bestanden doen. Maar, gelukkig is er is nog
een optie, die minstens even goed en naar mijn idee zelfs beter werkt.
Open de complete database en maak er een
extra kolom bij, bijvoorbeeld met de naam Kaartje. Vul de gebruikelijke
gegevens in en type in het veld Kaartje een woord waarop je straks kunt
selecteren, bijvoorbeeld vakantie of kerstkaart, de woordkeuze maakt niet
zoveel uit, als je straks maar kunt selecteren, daar gaat het om. Sla de
database op en sluit die af.
NB. Je mag ook aparte kolommen maken om op te
sorteren! Eentje voor de Vakantie en een voor Kerstmis, misschien ook een
voor Valentijn en ook nog een voor... nou ja, vul zelf maar in, want ik kan
even niets bedenken 
Terug in het hoofdmenu klik je Taken,
Enveloppen, Starten. Kies de optie Enveloppen samenvoegen. Selecteer het
geschikte formaat envelop. Klik op Nieuw document en kies Gegevens uit een
ander bestandstype samenvoegen, kies de zojuist opgeslagen database en klik
Open. Nu verschijnt de lijst met velden, die je kunt selecteren en invoegen
zoals eerder werd omschreven.
Om het lettertype te veranderen kies je uit
het rolmenu Opmaak de optie Lettertype, dat kan ook nog achteraf, in dat
geval moet je de tekst vooraf markeren. Desgewenst kun je in het linksboven
gelegen venstertje de gegevens van de afzender typen. Als je het vak leeg
laat wordt er geen afzender of kader afgedrukt.
Kies uit het rolmenu Extra de optie Afdruk
samenvoegen, Filteren en sorteren. Op het tabblad Filter kies je als Veld:
Kaartje. Onder Vergelijking: is en in het vak Vergelijken met: vakantie of
kerstkaart (of een woord dat jij gekozen had). Nu kan het afdrukken
beginnen, in het rolmenu Bestand vind je de gebruikelijke opties,
Afdrukvoorbeeld en Afdrukken etc.
Het maken van etiketten gaat ook nu
weer vrijwel op dezelfde manier, klik in het hoofdmenu op Adresetiketten,
Starten, kies Adresetiketten, Etiketten samenvoegen met items uit een
gegevensbron en klik OK.
Selecteer het type etiket dat je gaat
gebruiken en klik op Nieuw Document. Kies Gegevens uit een ander
bestandstype samenvoegen, selecteer je database en klik Open. Voeg de
gewenste velden in, voorzetsel, naam, adres etc.
Gebruik dezelfde opties voor het filteren van
de gegevens en voor het aanpassen van de tekst als bij het maken van
enveloppen. Natuurlijk kun je nog wat filters toepassen zoals postcode of
woonplaats of nog een extra tabel toevoegen aan de database om etiketten te
maken voor vakantiekaarten.
Works
7.0 en Works suite 2003
In Works versie 7.0 lijkt de enveloppen optie
niet veranderd maar... daarmee werkt de optie geselecteerde records
afdrukken wel...
Start Works en kies de optie Programma’s,
klik in de linkse kolom op Works Database, klik op Een lege database
starten. Bij het maken van de database ga je hetzelfde te werk als eerder
voor Works 4.5 omschreven. Markeer, als je daarmee
klaar bent, de gewenste records en sla de database op.
Terug in het hoofdmenu klik je Taken, Brieven
en etiketten, Enveloppen, Kies de optie Enveloppen voor samengevoegde
gegevens. Selecteer het geschikte formaat envelop. Klik op Nieuw document
en kies Gegevens uit een ander bestandstype samenvoegen, kies de zojuist
opgeslagen database en klik Open. Nu verschijnt de lijst met velden, die je
kunt selecteren en invoegen.
Afzender
- Het veld links boven is bedoeld voor de afzender en je kunt desgewenst
je adres invullen, je mag dit vakje ook leeg laten, in dat geval wordt er
geen afzender of kader afgedrukt.
Hoofdadres – Markeer een veld en klik
op Veld toevoegen en herhaal dat net zo vaak als nodig is om alle
onderdelen voor de adressen in te voegen, Voorzetsel, Achternaam, Adres,
Postcode, Woonplaats en als dat wenselijk is ook het Land.
Gebruik tijdens het invoegen de enter en
spatietoets om de onderdelen op de juiste regel te krijgen, bijvoorbeeld:
«Voorzetsel» «Achternaam» [Enter]
«Adres» [Enter]
«Postcode» «Woonplaats» [Enter]
«Land»
Om het lettertype te veranderen kies je uit
het rolmenu Opmaak de optie Lettertype, dat kan ook nog achteraf, in dat
geval moet je de tekst eerst markeren.
Als je klaar
bent met invoegen kun je het venster Velden invoegen afsluiten.
Kies uit het
rolmenu Extra de optie Samenvoegdocumenten, Filteren en sorteren... klik op
de knop Gemarkeerde records gebruiken en klik op OK.
Doe de
enveloppen in de printer en kies uit het rolmenu Bestand de optie Afdrukken
en de door jou geselecteerde records rollen netjes uit de printer.
Het maken van etiketten
Klik in het hoofdmenu op Taken, Brieven en
etiketten, Afzenderetiketten, kies Adresetiketten, Etiketten samenvoegen
met items uit een gegevensbron, klik OK.
Selecteer het type etiket dat je gaat
gebruiken en klik op Nieuw Document. Kies Gegevens uit een ander
bestandstype samenvoegen, selecteer je database en klik Open. Voeg de
gewenste velden in, voorzetsel, naam, adres etc.
Gebruik dezelfde opties voor het filteren van
de gegevens en voor het aanpassen van de tekst als bij het maken van
enveloppen. Natuurlijk kun je nog wat filters toepassen zoals postcode of
woonplaats of nog een extra tabel toevoegen aan de database om etiketten te
maken voor vakantiekaarten.
Ik wens je veel plezier, maar vooral veel
gemak, bij het gebruik van Microsoft Works.
Klik hier om de
printversie van dit artikel te downloaden.



















