Afbeeldingen op maat gesneden!
Heb jij dat ook weleens gehad, zo'n e-mailtje
met een aanhangsel en... als je dat op ging halen duurde het een hele tijd
voor het binnen was en was het de moeite waard? Soms blijkt het een plaatje
te zijn in TIFF of BMP formaat, 10Mb groot. Wel leuk hoor, dat wel, maar
moest dat nou zo groot zijn en zo lang te duren?
Afbeeldingen kun je in diverse formaten
opslaan, GIF, TIFF, BMP, JPEG (JPG) en meer, elk formaat heeft andere
eigenschappen. Wel of niet gecomprimeerd (samengepakt), veel of weinig
kleuren, is het formaat te gebruiken om plaatjes te verzenden?
Sommige formaten zijn zeer geschikt voor het
verzenden per e-mail, andere juist weer niet, hier volgen wat
bijzonderheden van een aantal formaten:
Even een voorbeeldje, een TIFF bestand van
ca. 16Mb is omgezet als JPG ca. 2.2Mb groot en eenmaal bewerkt en
geoptimaliseerd nog slechts 60Kb en dat zonder verlies van beeldkwaliteit.
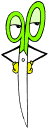 |
En dat is dus goed nieuws
voor de ontvangers van dit soort bestanden want, nog afgezien van de
telefoonkosten voor hen die geen kabel of breedband aansluiting hebben,
scheelt het ook aanzienlijk in download tijd en de mailbox wordt dus
niet meer zo lang geblokkeerd. Op
maat geknipte plaatjes zijn niet alleen voor het elektronisch verzenden
geschikt, maar bijvoorbeeld ook bij het maken van een website, de
pagina's zullen bij gebruik van kleine plaatjes een stuk sneller worden
weergegeven. |
Op maat knippen en opslaan in het juiste
formaat is de remedie en... JPG en GIF zijn daarvoor dus beide geschikt. De
een als het om veel kleuren gaat, de ander als het ook met wat minder mag.
Hoe doe je dat? - Gebruik voor dit
doel je favoriete fotobewerkingsprogramma. Ik heb gekozen voor Adobe
Photoshop Elements, maar met jouw programma lukt het vast ook.
Het plaatje verschijnt in beeld. Kies uit het
menu Afbeelding de optie Formaat wijzigen, Afbeeldingsgrootte... Type voor
een van de afmetingen een nieuw aantal pixels. Als het originele plaatje
bijvoorbeeld 800*600 is zou je kunnen denken aan 400*300 of zelfs nog wat
kleiner. Je hoeft maar een van de afmetingen te veranderen, tenminste, als
je de optie Verhoudingen behouden hebt aangevinkt.
Als afbeeldingen alleen op het beeldscherm
moeten worden getoond dan kan je de resolutie instellen op 72Dpi, maar kies
voor 150Dpi als de afbeeldingen later moeten worden afgedrukt.
Klik OK om de wijzigingen vast te leggen. In
het rolmenu Weergave vind je de optie Feitelijke pixels, als je daarop
klikt kun je zien hoe de ontvanger het straks te zien zal krijgen. Nog te
groot? Dan pas je de afbeelding nog eens aan, precies hetzelfde als
daarnet, vul wat minder pixels in en klik OK.
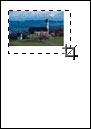 |
Het komt wel eens voor dat
men bijvoorbeeld een A4'tje heeft gescand, met slechts een klein plaatje
er op, behalve het plaatje heb je dan ook te maken met een groot aantal
nutteloze beeldpunten die het plaatje onnodig groot in afmeting maken.
In dat geval kies je het gereedschap
Uitsnijden, klik er op met de muis of toets C. Markeer het plaatje (zie
afbeelding). Dat markeren hoeft in eerste instantie niet zo precies,
want je kunt het kader nog bijstellen. |
Als je op deze manier het grote, loze vlak
verwijderd hebt dan kan je desgewenst ook nog het aantal pixels veranderen
zoals eerder omschreven.
Heb je het plaatje naar tevredenheid bewerkt?
Dan kan je het opslaan, daarbij heeft Photoshop Elements een voordeeltje,
dat programma kent de optie Opslaan voor Web, daarmee wordt het plaatje
automatisch gecomprimeerd om het zo klein mogelijk te maken. Net als bij
het 'normaal' opslaan heb je de keuze uit GIF, JPG en meer.
Mist jouw programma de optie Opslaan voor
Web, kies dan voor het GIF formaat met zo min mogelijk kleuren, maar wel zo
dat er niets aan kwaliteit verloren gaat. Als het om een foto gaat dan kies
je JPG, met als kwaliteit Normaal.
Zo krijg je handelbare plaatjes, net zo mooi
als het origineel, maar wel een heel stuk kleiner in bestandsgrootte en
daardoor een stuk sneller te verwerken, zowel bij het verzenden per e-mail
als bij het gebruik op websites...
Let op! Als je foto's gaat verzenden
die de ontvanger af moet drukken dan zijn de op bovenstaande manier
bewerkte plaatjes minder geschikt. Kies in dat geval wel voor het afsnijden
op maat, maar sla ze op als JPG met als kwaliteit 10 tot 12. Het bestand
wordt dan weleenswaar groter, maar dat moet dan maar een keer
