Van midi bestand naar Audio Cd
Een bekende stelde mij de vraag, "Hoe kun je
midi bestanden omzetten naar een ander formaat, zodat ik ze op een audio cd
kan zetten?". Mijn antwoord was "speel ze af en neem ze op met een muziek
programma. Dat klinkt eenvoudig en misschien is het dat ook wel, maar... je
moet wel weten hoe.
Voor mijn eerste poging heb ik Windows
geluidsrecorder gebruikt, niet de beste keuze want, dat programma kan
alleen maar korte geluidsfragmenten opnemen, maar... voor mijn test was het
even voldoende.
"Wat je hoort kun je opnemen" is niet altijd
waar. Bij mijn eerste poging speelde ik met Windows media player het midi
bestand af en hoorde ook het geluid maar, de recorder blijkbaar niet, want
toen ik het opgenomen bestandje afspeelde hoorde ik geen geluid.
Na een kort onderzoek bleek ook waarom, er
moest een instelling worden veranderd in het menu van de geluidskaart. De
recorder stond ingesteld om Audio Cd's op te nemen en kon daardoor dus niet
'horen' wat de computer afspeelde. Dat geldt voor meerdere geluidskaarten,
maar er zijn er ook die alles wat aan geluid wordt aangeboden gewoon
opnemen, die hoeven dus niet apart te worden ingesteld.
Wat heb je nodig
Voor het opnemen en naar Cd schrijven kun je
MusicMatch gebruiken, maar ook Nero biedt hetgeen je nodig hebt. Met Nero
Wave Editor kun je de opgenomen bestanden ook nog wat bewerken, maar als je
hogere eisen stelt dan zou je ook kunnen denken aan programma's als
Pristine sounds, Furio en Cool Edit.
Instellingen
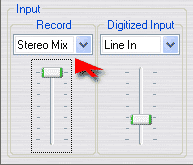 |
Met SoundBlaster Live!Ware
is de opnamebron makkelijk in te stellen, kies het onderdeel Mixer en
selecteer voor REC midi als bron, regel het volume naar wens. In de
software van andere geluidskaarten vind je soortgelijke opties, zoals op
het plaatje te zien is. Maar ook
als je dit soort software niet hebt kun je de instellingen aanpassen.
Open de Volumeregeling van de geluidskaart met een dubbelklik op het
luidspreker icoon in de taakbalk. |
Klik op Opties en kies Eigenschappen. Vink
Opnemen en zonodig ook de optie midi aan en klik op OK. Vink ook in het
Opnamescherm de optie midi aan en stel het volume in.
NB. Bovenstaande instellingen zijn zoals
eerder vermeld dus niet voor elke geluidskaart noodzakelijk, want er zijn
er die zonder extra instellingen alle geluid opnemen!
Voor je het midi bestand gaat opnemen moet je
nog wel even weten dat elk geluidje wat de computer produceert ook zal
worden opgenomen. En... het is best vervelend als je halfweg bent en het
geluidje voor een nieuw gearriveerde e-mail galmt door de speakers. Dat
geldt trouwens voor elke handeling waarbij een geluidje hoort

Afspelen en opnemen
Start je favoriete speler en open het midi
bestand, of ga naar de website waar je een aardig muziekje gevonden had.
Laat het bestand alvast afspelen, dan kun je straks de recorder makkelijk
instellen.
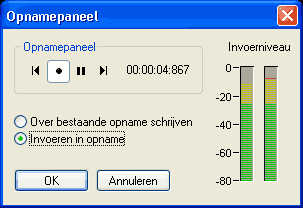 |
In dit voorbeeld maak ik
gebruik van de Nero Wave Editor. Start het programma en kies uit het
rolmenu Audio de optie Opnemen. Stel desgewenst de sample optie in naar
keuze en Klik op OK. Klik in het
Opnamepaneel op het rondje (opnemen) en regel het geluidsniveau middels
het luidspreker icoontje in de taakbalk, als de rode streepjes niet meer
verschijnen is het goed. Stop de opname en klik het pijltje naar links
om de proefopname te verwijderen. |
Start nu nogmaals de recorder en start ook je
midi bestand vanaf het begin. Doe maar rustig aan, want het precieze begin
en einde stellen we later in. Als de opname klaar is klik je op OK.
In het editor venster verschijnt een grafisch
weergegeven stereo geluidsgolf:
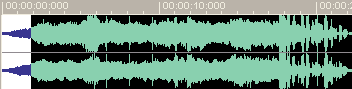
Speel de opname een stukje af om te bepalen
waar het echte begin zit en markeer dat gedeelte met de muis, gebruik Ctrl
- X om het weg te knippen. Doe hetzelfde aan het einde van de muziek en
knip het laatste lege gedeelte er af. Je kunt het begin en einde in- en
uitfaden (rolmenu Volume) en nog een aantal bewerkingen uitvoeren om er een
fraai geheel van te maken, hoe en welke, dat lees je in het helpbestand van
Nero.
Als je muziekje klaar is kun je het opslaan
als WAV, MP3 of een andere vorm die je, net als andere muziekbestanden, kan
gebruiken voor het branden van een audio cd.