Digital
Rights Management (DRM).
Digital
Rights Management is een controversiële techniek waarbij makers of
uitgevers van muziek, films, software e.a. kunnen aangeven welke
handelingen aan de gebruiker van dit werk zijn toegestaan. Zo kan een
uitgever het afdrukken of kopiëren verbieden, of bepalen dat het werk
maar voor een bepaald aantal dagen gebruikt kan worden.
Je koopt
bijvoorbeeld een muziek cd en betaald daarvoor € 10. Om de muziek af te
kunnen spelen krijg je een licentie. Tot zover is dat nog wel
aanvaardbaar maar, als je de muziek op een cd’tje wilt branden ontstaat
er een probleem, ‘u bezit geen of onvoldoende rechten om deze bestanden
op te slaan’ (of iets van dien aard) is er dan te lezen.
| Als je meerdere computers hebt en ook
daarop de muziek af wilt spelen dan kan dat, want je mag
(een beperkt aantal keren) de zelfde licentie gebruiken,
maar daarna ben je die rechten kwijt en mag je de muziek
opnieuw aanschaffen. Je kunt wel een
back-up maken van je licentie, die wordt dan ergens in de
map ‘Documents en settings’ opgeslagen, maar als je systeem
vastloopt en opnieuw moet worden geïnstalleerd dan ben je
die, zo goed als zeker, ook kwijt en… het importeren van de
licentie gaat ook nogal eens mis! Al met al dus niet zo’n
geweldig systeem. |
 |
Ook voor
de makers niet, want de beperking is vrij gemakkelijk te omzeilen:
afspelen, opnemen en opslaan, zo simpel als wat.
De
techniek is zeer omstreden omdat bijvoorbeeld nog niet is vastgelegd wat
er met de kopieerbeveiliging gebeurt na het verlopen van het copyright
en werken eigenlijk vrij zouden moeten zijn.
Opnemen en omzetten van muziek
Muziek
wordt in veel formaten aangeboden. Nog afgezien daarvan hebben de
diverse werkjes ook nog een verschillend geluidsniveau en als je die
samen op een CD zou zetten dan zou je tussen de muziekjes door heen en
weer mogen lopen om het volume te regelen, tenzij je een
afstandbediening hebt voor dat doel

Maar,
het is misschien toch gemakkelijker om dat vooraf even te regelen, dus
zowel bestandsformaat als het geluidsniveau aan te passen, dat is vrij
snel te doen en niet eens zo moeilijk. Je hebt er twee gratis
programma’s voor nodig, dBpowerAMP Music Converter (www.dbpoweramp.com)
en MP3 Gain (mp3gain.sourceforge.net)
samen met een insteekmodule voor WMA kun je met het omzetten beginnen.
Tegelijk
met de Music Converter wordt ook het programma dMC Audio CD Input
geïnstalleerd, daarmee kun je de CDA (Compact Disc Audio) bestanden van
een muziek CD importeren en als MP3 op de harddisk opslaan, waardoor je
in staat bent om een eigen compilatie te maken.
 |
Hoe gaat het in zijn werk? Als je nog
geen muziekstukjes hebt dan is dat natuurlijk je eerste
werk, je kunt ze bijvoorbeeld downloaden met een peer-to-peer
programma als
BearShare of van een bestaande CD opnemen.
Dat opnemen gaat zo: doe een muziek CD
in de CD-Rom speler en start het programma Audio CD Input
op. De inhoud van de CD komt vanzelf in beeld. Tevens
verschijnt een venstertje met een eventueel beschikbare
titel van een album, als je daar op klikt komen alle titels
van de CD in beeld, dat is niet alleen overzichtelijker dan
track01, track02 enz. maar sowieso een stuk gemakkelijker,
want als de namen er al staan dan hoef je de tracks straks
niet stuk voor stuk te hernoemen. |
Met de
vinkjes voor de namen bepaal je welke tracks moeten worden opgenomen en
met een klik op het pictogram Rip (linksboven) wordt het proces gestart.
Je kunt vooraf bepalen waar de bestanden moeten worden opgeslagen en in
welk formaat dat moet gebeuren, MP3, WMA of anders, gebruik daarvoor de
knop Options. Met een klik op de knop Settings kun je de kwaliteit voor
de op te nemen muziek instellen.
NB. De
MP3 encoder mag je 30 dagen gratis gebruiken, daarna moet je die
registreren om er onbeperkt gebruik van te kunnen maken!
Muziek omzetten doe je met dBpowerAMP Music Converter. Als je dat
programma opstart verschijnt er een bladervenster, kies naast Files of
type: een formaat, dan worden alleen de bestanden met de gekozen
extensie getoond. Selecteer een bestand of met behulp van Ctrl of Shift
meerdere bestanden en klik op Open.
In het
verschijnende venster kun je kiezen welk formaat bij het opslaan moet
worden gebruikt, MP3, WMA e.a. Daaronder kun je de kwaliteit instellen
(voor Windows media CBR is een codec noodzakelijk, maar VBR lukt
altijd). Met een klik op Convert wordt het proces gestart.
Het
geluidsniveau van de muziekbestanden gelijk maken doe je met MP3
Gain, start het programma op en klik op de knop Open bestand(en). Blader
naar jouw muziekmap, selecteer de gewenste bestanden (weer met behulp
van Ctrl of Shift) en klik op Open. Klik op Nummer Niveau om het proces
te starten, eventjes geduld en… al je muziek heeft een soortgelijk
volume.
Let op! De bestaande bestanden worden
overschreven, als je originele bestanden ook wilt behouden dan moet je
vooraf kopieën maken!
Rest nog
de andere vormen van muziek die niet door Music Converter worden
herkend, bijvoorbeeld midi en met DRM beveiligde bestanden (die na het
bewerken natuurlijk niet meer legaal zijn!).
| Daarnet zei ik het al, afspelen, opnemen
en opslaan, zo simpel als wat, nou ja bijna want...
De instelling van de geluidskaart kan
problemen geven. “Wat je hoort kun je opnemen” is niet
altijd waar. Sommige geluidskaarten nemen alles op wat wordt
aangeboden, dus die vormen geen probleem, andere moeten
vooraf worden ingesteld. Die instellingen zijn voor elke
kaart anders maar in de meeste gevallen is de keuze “Stereo
Mix” de juiste en anders is het even uitproberen. |
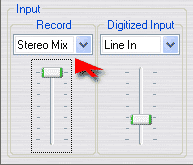 |
Met
Windows Media Speler kun je de muziek afspelen en met de Nero Wave
Editor kun je het geluid opnemen, dat programma is daar uitermate
geschikt voor, want daarmee kun je de opgenomen bestanden ook gelijk
bewerken, maar met willekeurig welke andere recorder zal het ook wel
lukken. Start Windows Media Speler, kies je favoriete muziekje en laat
dat maar vast afspelen.
Start
Nero Wave Editor, kies uit het rolmenu Audio de optie Opnemen. Stel
desgewenst de sample optie in naar keuze en Klik op OK. Klik in het
Opnamepaneel op het rondje (opnemen) en regel het geluidsniveau middels
het luidspreker icoontje in de taakbalk, als de rode streepjes niet meer
verschijnen is het goed. Stop de opname en klik het pijltje naar links
om de proefopname te verwijderen.
Start nu
nogmaals de recorder en start ook je geluidsbestand vanaf het begin. Doe
maar rustig aan, want het precieze begin en einde stellen we later in.
Als de opname klaar is klik je op OK. In het editor venster verschijnt
een grafisch weergegeven stereo geluidsgolf.
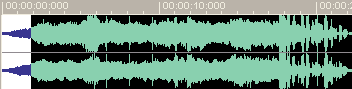
Speel de
opname een stukje af om te bepalen waar het echte begin zit en markeer
dat gedeelte met de muis, gebruik Ctrl - X om het weg te knippen. Doe
het zelfde aan het einde van de muziek en knip het laatste lege gedeelte
er af.
Je kunt
het begin en einde in- en uitfaden (rolmenu Volume) en nog een aantal
bewerkingen uitvoeren om er een fraai geheel van te maken. Als je
daarmee klaar bent dan kun je het bestand opslaan als WAV, MP3 of een
ander formaat naar keuze, dat je net als andere muziekbestanden kunt
gebruiken voor het branden van een Audio- of MP3 CD.



















