Afbeeldingen afdrukken
met de gewenste afmetingen.
Windows XP
heeft standaard een wizard Afbeeldingen afdrukken aan boord en dat is
best een handige optie om je afbeeldingen af te drukken maar, je mist
daarmee wel de volledige controle over de afmetingen van het af te
drukken plaatje. O ja, je hebt een ruime keuze, dat wel en de meest
gebruikte standaard formaten zal je er dan ook vinden maar…
Misschien nou net niet die afmeting die jij graag zou willen hebben en
een optie om die in te stellen is er niet. Zullen we deze afdrukoptie
toch maar eens proberen? Klik Start, Mijn afbeeldingen. Klik met de
rechtse muistoets op een afbeelding en kies Afdrukken om de wizard te
starten. Klik Volgende >
In dit
venster kun je de af te drukken afbeelding(en) selecteren door er een
vinkje bij te plaatsen. Klik op Volgende > Het scherm Afdrukopties
verschijnt. Hier kun je de voorkeuren voor de afdruk(ken) instellen, de
gewenste papiersoort, de afdrukkwaliteit en of je liggend of staand af
wilt drukken. Klik Volgende >
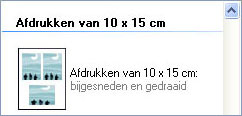 |
Links zullen de beschikbare indelingen
verschijnen, maak je keuze met een klik, in het rechtse
venster zie je een voorbeeld. Geef
aan hoeveel afdrukken je hebben wilt en klik Volgende > om
het afdrukken te starten. |
Zoals je gezien hebt zijn er wel redelijk wat afmetingen
beschikbaar maar, een eigen afmeting instellen of andere afmetingen
afdrukken kan niet, zelfs niet op ware grootte, je zal het moeten doen
met wat er is. Best wel lastig als je bijvoorbeeld een afdruk van 12*12
cm nodig hebt.
Met een fotobewerkingsprogramma als ACDSee, Adobe Photoshop
of Jasc PaintShop Pro is daar gemakkelijk iets aan te doen. Daarmee kun
je knippen en snijden zoals je zelf wilt en… ook afdrukken maar, als je
dat niet hebt wordt het lastiger of…??? Nee hoor, want Microsoft Word
kan ook uitkomst bieden!
Start Microsoft Word, kies Invoegen, Afbeelding, Uit
bestand… Blader naar de gewenste afbeelding, selecteer die met een
enkele muisklik en klik op Invoegen (een dubbelklik op de afbeelding mag
ook). Als de afbeelding al de juiste afmetingen heeft dan hoef je verder
niets te doen en kan het afdrukken beginnen.
Als de afbeelding nog niet de gewenste afmetingen heeft dan
kun je die bewerken. Selecteer de afbeelding met een enkele muisklik en
kies uit het rolmenu Opmaak de optie Afbeelding… Klik op het tabblad
Grootte. Hier kun je de afmetingen van de afbeelding aanpassen,
tenminste, als de verhoudingen wel correct zijn!
Een afbeelding van 20*20 kun je zonder problemen veranderen
naar een 12*12 formaat, maar een afbeelding van 16*20 niet, want dan zal
de hoogte-breedte verhouding niet meer kloppen. In dat geval zou je dus
eerst de afbeelding op maat moeten snijden.
Ook dat kan en het gaat als volgt: Als je op de afbeelding
klikt zal de werkbalk Afbeelding verschijnen. Gebeurt dat bij jou niet?
Klik dan met de rechtse muistoets op de afbeelding en kies Werkbalk
afbeelding weergeven. In de werkbalk vind je het gereedschap Bijsnijden.

Als je
daarop klikt zal het gereedschap aan de muisaanwijzer zichtbaar zijn,
daarmee kun je, door het raster rond de afbeelding te verschuiven, de
afbeelding aanpassen. In het menu Afbeelding opmaken kun je zien of de
gewenste afmetingen bereikt zijn.
Tip: Het verschuiven (snijden)
gebeurt in kleine stapjes (schokkerig), maar als je tijdens die
werkzaamheden de Alt toets ingedrukt houdt kun je een stuk nauwkeuriger
(vloeiend) werken.
Heb je de afbeelding op de juiste hoogte-breedte verhouding
gesneden? Dan hoef je alleen nog maar de juiste afmetingen in te vullen
en dan… afdrukken maar!
O ja, eigenlijk hoef ik dat niet te vertellen want je wist
het natuurlijk al, maar net zoals altijd mag je ook in Microsoft Word
niet vergeten om vooraf de printereigenschappen even in te stellen, dan
krijg je niet alleen de gewenste afmetingen, maar ook een perfecte
kwaliteit
